
Sigue este tutorial para aprender a crear un sistema de reserva de salas en línea para múltiples salas de reuniones en tu organización. Puedes adaptar estas pautas para que coincidan con tus requisitos individuales.
Este tutorial es un ejemplo de un solo horario de recursos con múltiples recursos. Este tipo de horario funciona muy bien cuando solo tienes unos pocos recursos y deseas aceptar reservas en un solo horario, por ejemplo, administrando la disponibilidad de tres salas de reuniones y un proyector en tu oficina.
Si necesitas administrar múltiples recursos y coordinar automáticamente muchos horarios juntos, por ejemplo, 15 salas de reuniones, 10 proyectores y 12 pizarras, etc., puedes crear horarios de recursos individuales conectados entre sí por un solo horario de servicios con la ayuda de nuestro tutorial del horario de servicios. Si estás buscando un sistema de reserva de eventos grupales para organizar eventos o sesiones de entrenamiento en tu organización, el tutorial del horario de capacidad sería una opción más adecuada.
Crear un horario de reserva de salas
En este ejemplo, se crea un sistema de reserva de salas de reuniones online para una pequeña organización que permite a los usuarios reservar una de las tres salas de reuniones y algunas herramientas adicionales como proyectores, pizarras, cables de extensión, etc. junto con su reserva.
Este tutorial demuestra las siguientes configuraciones:
- usar SuperSaaS como una sencilla herramienta de reserva de salas
- enviar confirmaciones y recordatorios personalizados por correo electrónico
- limitar el acceso al horario a equipos específicos
- agregar tiempo intermedio entre reservas
Puedes ver el resultado final en la demo de un sistema de reserva de salas de reuniones.
Configurar el horario en 6 sencillos pasos
Una vez que hayas creado una nueva cuenta, la forma más eficiente de configurar tu horario es con un ciclo de construcción y prueba:
Paso Configurar un horario básico usando el “Asistente de nuevo horario”
Antes de empezar
Para seguir los pasos para crear tu sistema de reservas online, debes tener una cuenta SuperSaaS. Es gratis y todo lo que necesitas es una dirección de correo electrónico válida. Inicia sesión en tu cuenta para llegar a tu Panel de control.
Seleccionar el tipo de horario apropiado
Haz clic en Nuevo horario en el menú de tu Panel de control. El sistema te llevará al Asistente de nuevo horario para seleccionar la configuración para tu sistema de reservas online.
El primer paso consiste en decidir si necesitas un horario de recursos, capacidad o servicios. Selecciona el Horario de recursos, para un sistema de reservas en que salas de reuniones pueden ser reservadas una vez al tiempo.
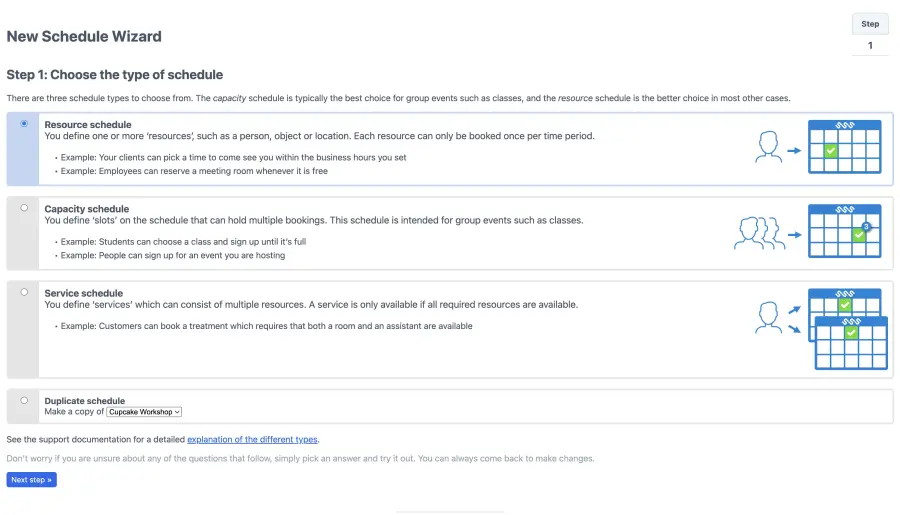
Determinar quién puede acceder al horario
A continuación, selecciona Inicio de sesión siempre requerido para que los empleados tengan que registrarse para ver el horario y hacer reservas. Puedes limitar el acceso a empleados de tu organización en Control de acceso en el menú de tu Panel de control. Ahí puedes limitar el acceso por ejemplo en función de dirección IP o dominio de correo electrónico.
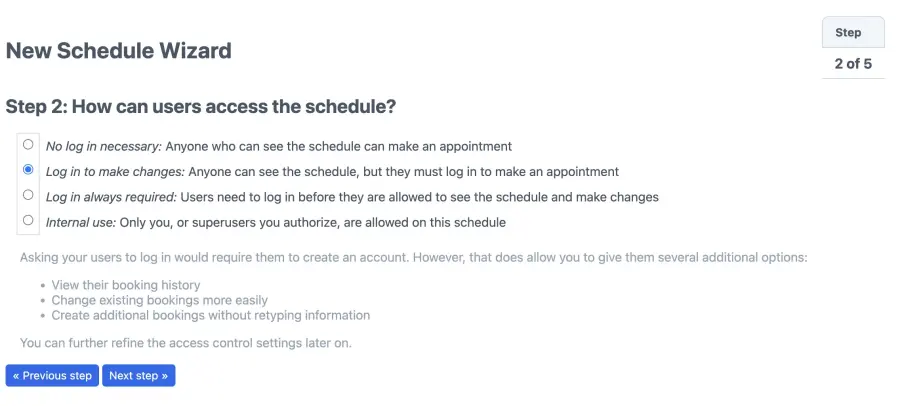
Agregar tus salas de reuniones y recursos
En este tutorial, consideramos que tienes 3 salas de reuniones que deseas planificar. Puedes agregar menos o más recursos a la lista. En el paso 3, el sistema te pedirá que enumeres todos los recursos que deseas planificar. Selecciona la opción Más de una si tienes más de una sala de reuniones para planificar simultáneamente. Puedes seleccionar la opción Una si solo tienes una única sala de reunión o recurso para reservar.
Después de seleccionar la opción Más de una puedes enumerar todas tus salas de reuniones y recursos que los usuarios de tu empresa pueden reservar. Introduce “Sala de reuniones 1” y haz clic en Añadir. Repite este paso para todas tus salas de reuniones y recursos. Una vez que hayas agregado los recursos requeridos, simplemente haz clic en Paso siguiente para ir al siguiente paso.
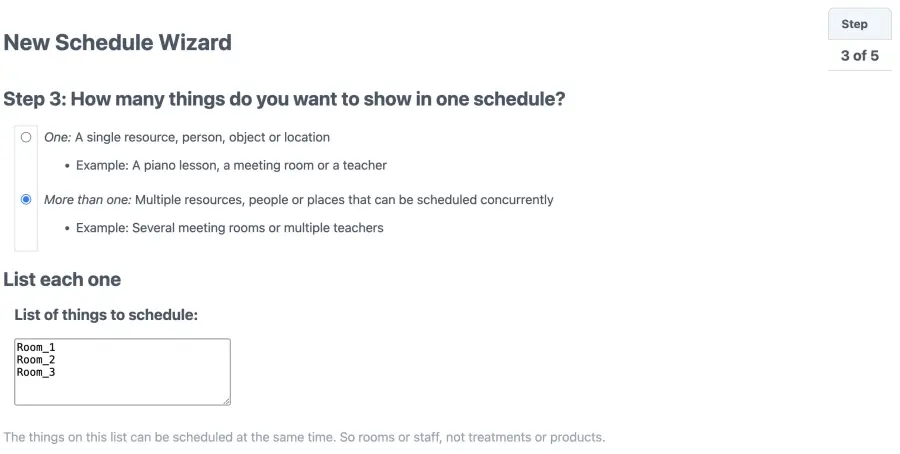
Nombrar tu horario
El nombre que le das a tu horario en combinación con el nombre de tu cuenta forma la URL que tus clientes verán en su navegador cuando usen tu sistema de reservas online. Siempre puedes cambiar el nombre (así como el nombre de tu cuenta) más adelante, pero ten en cuenta que si lo haces, la URL del horario cambiará en consecuencia y es posible que debas informar a tus usuarios. Proporciona un nombre corto pero descriptivo para tu horario, por ejemplo “Salas ABC”, y haz clic en Paso siguiente.
Configurar la disponibilidad
La configuración de los días y horarios de apertura aquí proporciona restricciones básicas. Luego puedes cambiar los horarios de apertura para días y recursos individuales. En este caso, dejamos la mayoría de los valores prellenados sin cambios para tener horarios de apertura en días y horas laborales. Cambiamos la opción para “¿Cuándo pueden empezar reservas?” a “En cualquier momento del día (dentro de los horarios de apertura)”.
Al hacer clic en Terminar se crea el horario y se hace accesible online. Ahora ya tienes un sistema de reservas online funcional. Sigue al siguiente paso para probar tu horario.
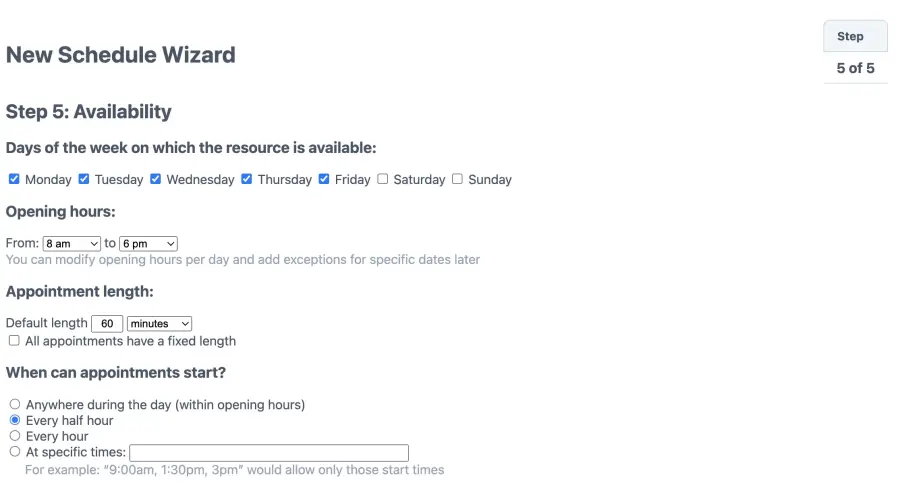
Paso Probar el horario para ver si funciona como se esperaba
Para usar tu sistema de reservas online como administrador, haz clic en Usar en el cuadro de menú. Esto solo es visible cuando inicias sesión como administrador.
Los usuarios habituales verán el mismo horario, pero con menos opciones. También puedes encontrar Usar yendo a tu Panel de control.
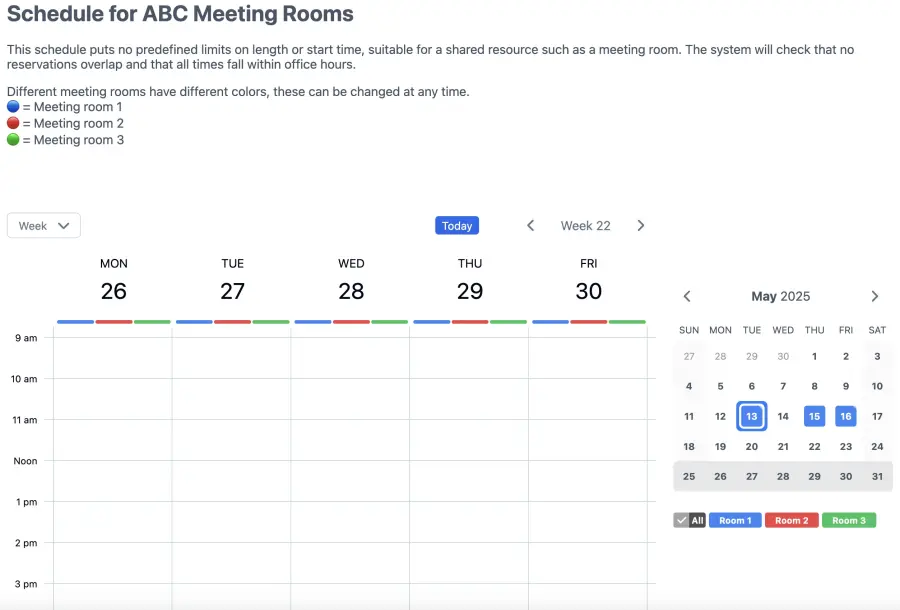
Cuando entras en tu sistema de reserva de salas de reuniones por primera vez, verás un horario completamente vacío. A continuación te mostramos cómo crear una reserva.
Reservar una sala en tu horario
Crea tu primera reserva haciendo clic en cualquier lugar del horario vacío. Aparecerá un cuadro Nueva reserva en la pantalla. Si esta ventana está en un sitio inconveniente, simplemente puedes arrastrarla a un sitio más adecuado en tu pantalla.
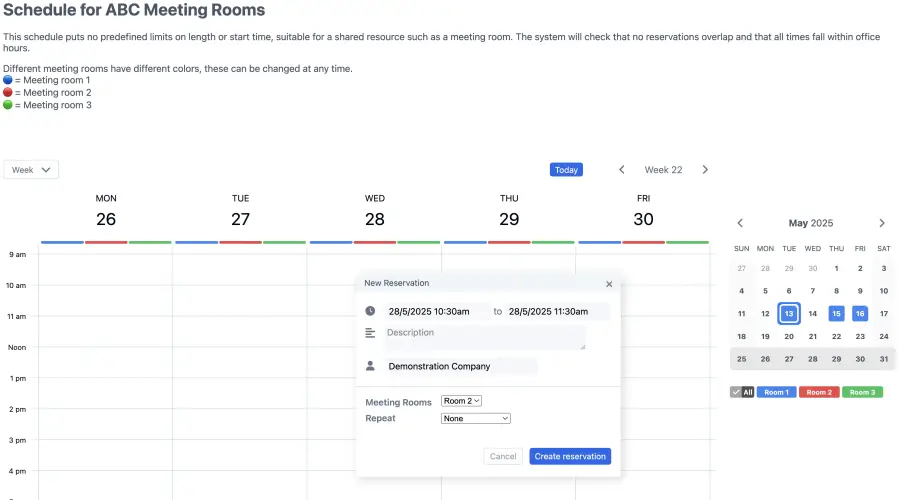
Para añadir una reserva para una fecha específica, puedes hacer clic en la fecha en la que deseas crear la reserva o hacer clic en cualquier lugar para abrir el nuevo cuadro de reserva y editar el campo Cuándo para navegar a La fecha requerida.
Por defecto, el sistema solo solicita un nombre y un número de teléfono. Puedes personalizar los campos estándar, agregar campos personalizados adicionales o adjuntar formularios personalizados con la reserva para solicitar detalles específicos.
La ventana Nueva reserva también mostrará un menú desplegable que te permite seleccionar qué sala de reuniones quieres reservar. Haz clic en el botón Crear reserva para añadir la reserva a tu horario. El horario se actualizará automáticamente y mostrará el espacio en el horario como ocupado. Puedes editar la reserva simplemente haciendo clic en ella para modificar los detalles. Haz clic en Actualizar reserva para guardar los cambios.
Paso Ajustar la configuración
Puedes ver y cambiar la configuración de tu horario para que se ajuste mejor a tus necesidades haciendo clic en Configurar en el menú principal. La pestaña Resumen contiene un resumen de todas las opciones que puedes cambiar. También puedes bloquear tu horario de citas o eliminarlo por completo en esta página.
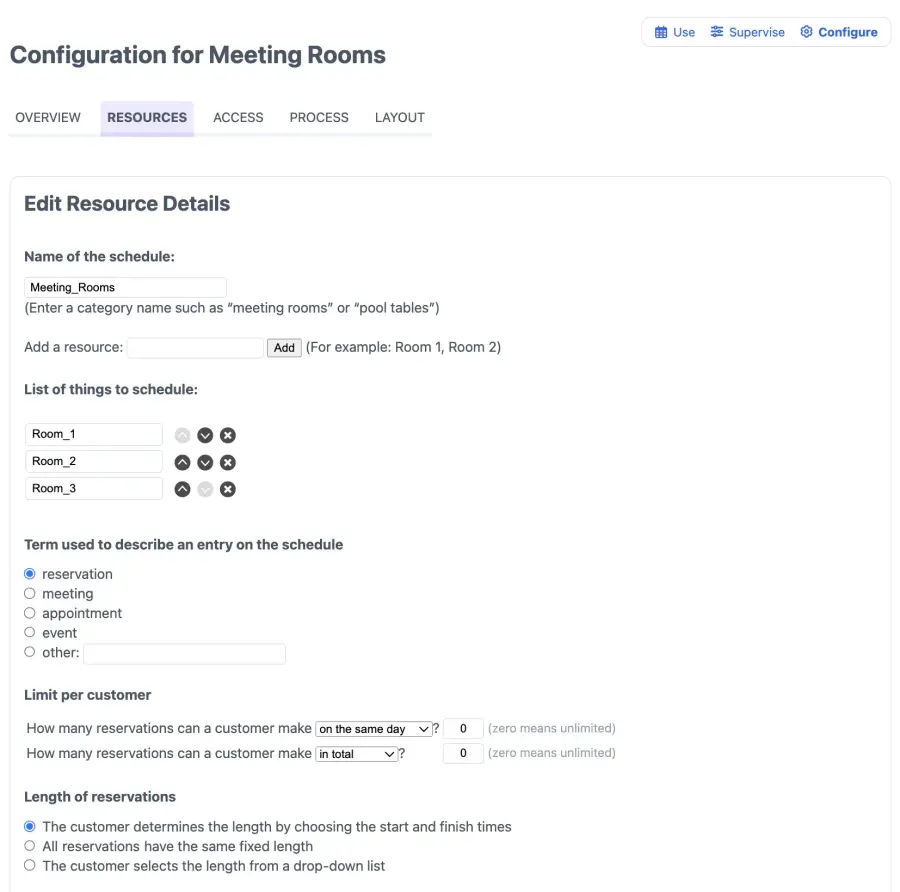
Determinar los parámetros de tus recursos
La pestaña Recursos te permite definir los recursos que deseas planificar en tu sistema de reservas. En nuestro caso, las tres salas de reuniones son los recursos que queremos gestionar con nuestro horario. Puedes agregar fácilmente más salas al horario, u otros recursos como proyectores, pantallas, etc. Sin embargo, si quieres permitir que los usuarios seleccionen simultáneamente más de un recurso o una combinación de múltiples recursos, te recomendamos utilizar el horario de servicios.
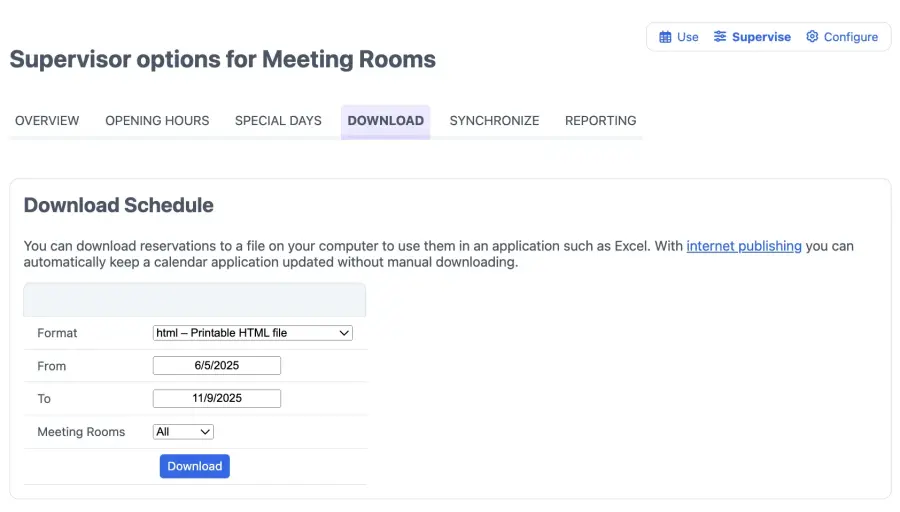
Personalizar la terminología
En la sección Denominación para referirse a una entrada en el horario puedes definir cómo el sistema se refiere a tus reservas. En nuestro sistema de reserva de salas, el término “reunión” es el más adecuado. Este término se utiliza en cuadros de diálogo, textos de ayuda y confirmaciones por correo electrónico.
Definir límites para los usuarios
Puedes limitar el número de reservas que puede hacer un usuario configurando el Límite por usuario. Cuando se alcanza este máximo, el usuario solo puede cambiar o eliminar sus reservas existentes. Puedes seleccionar si las reservas pasadas deben incluirse en el total o solo se deben incluir las reservas futuras. También puedes especificar un límite separado para el número de reservas que puede hacer un usuario en el mismo día, la misma semana, o el mismo mes.
Determinar la duración de las reservas
Las siguientes 3 opciones determinan la duración de las reservas en tu sistema de reserva de salas online:
- El cliente determina la duración eligiendo la hora de inicio y finalización. Puedes proporcionar duraciones mínimas y máximas para limitar sus opciones.
- Todas las reservas tienen la misma duración fija. Simplemente, especifica esta duración como valor predeterminado.
- El cliente selecciona la duración de una lista desplegable. Cuando eliges esta opción, aparece un cuadro de selección donde puedes enumerar las opciones. Las instrucciones y el texto de ayuda explican cómo especificar las opciones.
El sistema de reserva de salas se puede utilizar para múltiples propósitos, por lo que permitimos a los usuarios elegir la hora de inicio y finalización de la reserva. Para evitar tiempos extraños de inicio y finalización, añadimos restricciones de tiempo en los siguientes pasos.

Configurar las opciones de precio
La práctica de alquilar salas de reuniones a usuarios externos está ganando popularidad lentamente. Si administras una sala de reuniones o un espacio de colaboración que planeas alquilar, puedes configurar las opciones de precios en SuperSaaS. SuperSaaS ofrece una amplia gama de opciones de pago para tu sistema de reserva de salas. Esto incluye: gestionar pagos manualmente, gestionar pagos online a través de PayPal, Stripe, Mercado Pago, y otros, crear un sistema de créditos, definir reglas de precios, y configurar descuentos y promociones.
Puedes configurar si requieres pago o no en pestaña Proceso. El método de pago se puede configurar en la página de Pagos. Más información se puede encontrar en la documentación sobre Añadir pagos a tu horario.En nuestro tutorial, estamos configurando el sistema de reserva de salas de reuniones para uso interno y, por lo tanto, no necesitamos una configuración de pago.
Restringir tiempos
Debajo de Restricciones de tiempo puedes especificar requisitos de duración, tiempo intermedio y horas de inicio para tu sistema de reserva de salas online.
En el paso anterior, elegimos permitir a los usuarios seleccionar su propia duración de tiempo. Sin embargo, para que sea fácil de usar, estableceremos la duración del tiempo predeterminado en 30 minutos. Puedes cambiarlo a cualquier valor según tus necesidades. A continuación, especificamos la duración mínima y máxima de las reservas permitidas en el horario. Definir la duración mínima y máxima de las reservas asegura que una reserva incorrecta no bloquea el horario para otros usuarios. En este ejemplo, establecemos la duración mínima de la reserva en 15 minutos y la máxima en 120 minutos. Definir restricciones de tiempo restringirá la duración de cada reserva dentro de los límites definidos.
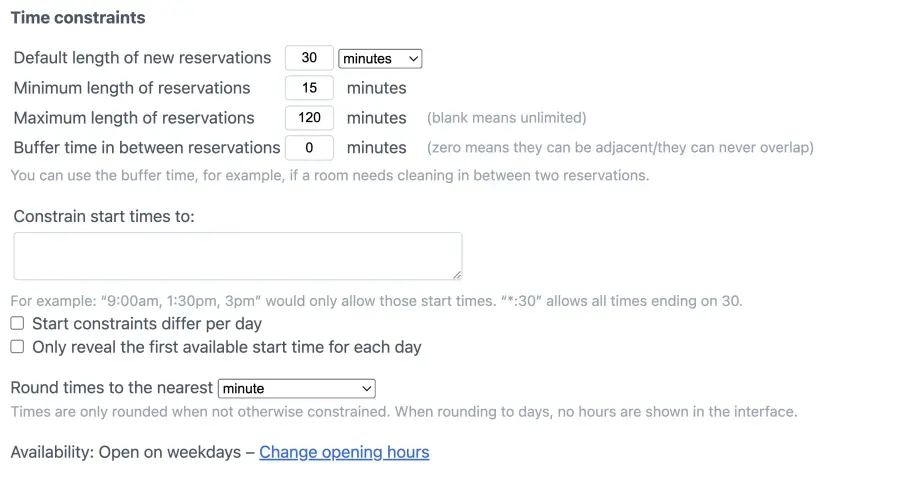
Si configuras el tiempo intermedio en cero, la sala se puede reservar consecutivamente sin dejar espacio para ajustes y limpieza después de la reunión. Definir un tiempo intermedio entre reuniones garantiza una transición fluida entre reuniones. Por ejemplo, este tiempo podría usarse para limpiar la sala o para configurar y probar un proyector para la próxima reunión. El tiempo intermedio se aplica a la hora de finalización de cada reserva. En nuestro caso, asumimos un tiempo intermedio de 15 minutos.
En el campo Restringir horas de inicio, puedes enumerar las horas que tus clientes pueden seleccionar como hora de inicio. Ten en cuenta que si no defines restricciones de horas de inicio, una reserva puede comenzar potencialmente en cualquier momento, lo que podría dejar tu calendario lleno de agujeros, causando una utilización ineficaz.
Puedes cerrar estos agujeros restringiendo las horas de inicio a cada 15 minutos, introduciendo “*:00, *:15, *:30, *:45” en el área de texto. Esto asegura que cualquier reserva comience en un intervalo de tiempo de solo 15 minutos.
Puedes cerrar aún más los agujeros en el horario redondeando las horas de finalización al cuarto de hora más cercano. Esto redondearía las horas de finalización como 3:52pm a 4:00pm, 1:07pm a 1:15pm, etcétera.
Puedes limitar aún más la disponibilidad en tu sistema de reservas online especificando los horarios de apertura. Puedes ir a la pantalla donde se especifican los horarios de apertura haciendo clic en el enlace Cambiar horarios de apertura en la parte inferior de la página, o a través de Supervisar pestaña Horarios de apertura.
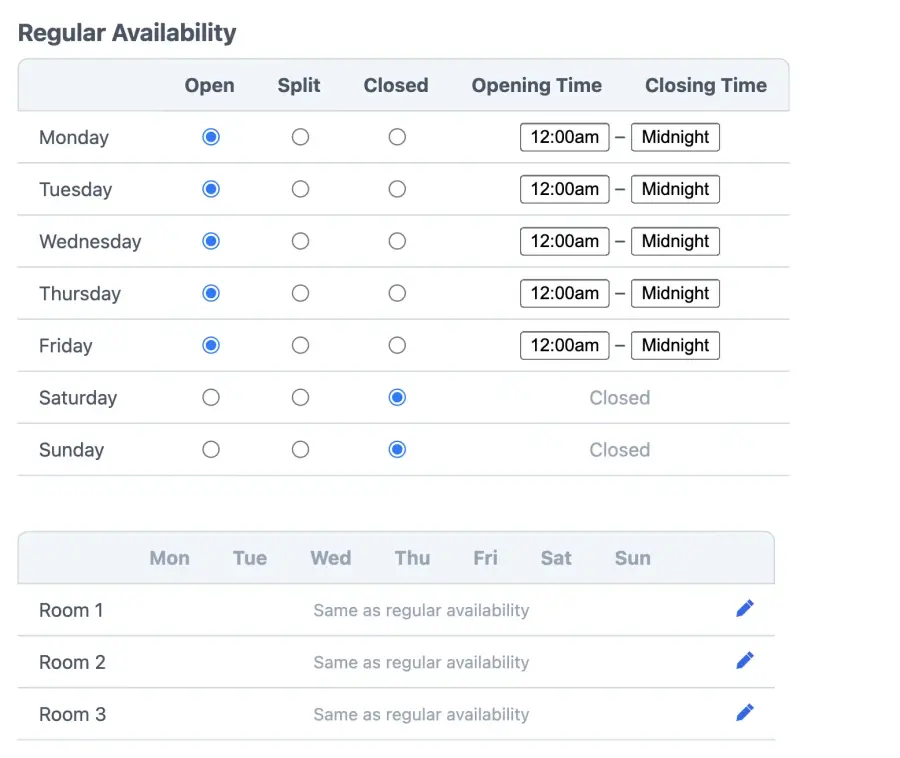
Es posible tener una disponibilidad diferente para cada sala de reuniones / recurso que tienes en tu horario.
Paso Personalizar el flujo de proceso del horario
Además de la pestaña Recursos puedes personalizar otros aspectos de tu sistema de reserva de salas con las pestañas Acceso, Proceso y Disposición. Estas pestañas te permiten controlar quién accede a tu horario, enviar notificaciones y recordatorios automáticos por correo electrónico / SMS, y personalizar la apariencia de tu horario. Puedes ver información detallada en la documentación de soporte
Definir el proceso del usuario
Puedes personalizar fácilmente el flujo de reserva en tu horario. En la pestaña Proceso, primero puedes personalizar los campos que deseas que los usuarios introduzcan con cada reserva. Puedes solicitar detalles adicionales como solicitudes especiales agregando un campo personalizado con el enlace Personalizar. También puedes adjuntar formularios personalizados a las reservas y permitir a los usuarios crear una reserva repetida.
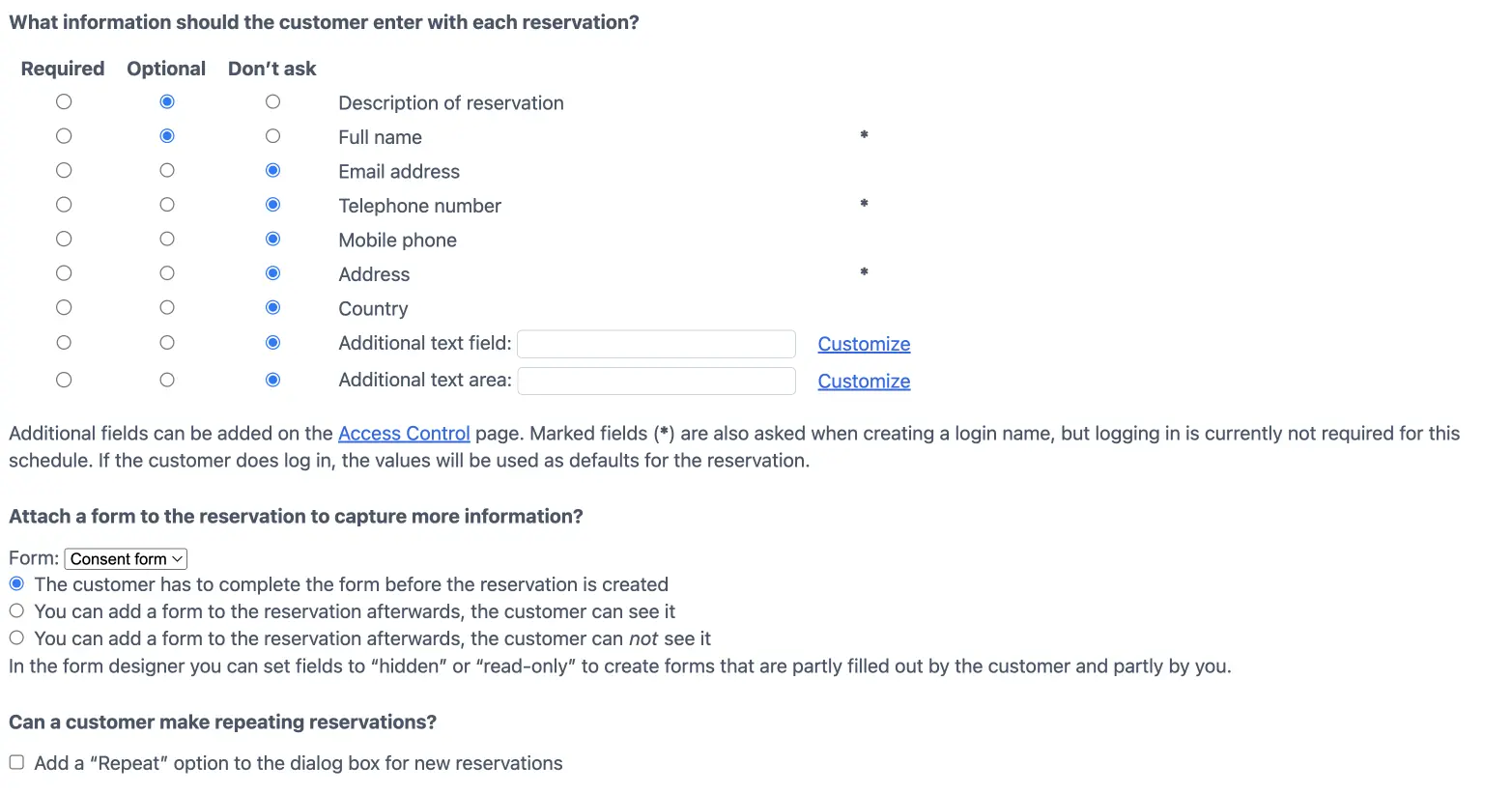
Crear tu propia política de cancelación
No quieres que las cancelaciones de reservas dejen agujeros en tu horario. Puedes crear tu propia política de cancelación y evitar que los usuarios realicen cambios a última hora. Especifica con cuánto tiempo de antelación un usuario puede crear, cambiar o eliminar sus reservas.

Como administrador, no estás sujeto a estas reglas y puedes crear, borrar o cambiar las reservas en cualquier momento.
Enviar confirmaciones automáticas por correo electrónico / SMS
Envía mensajes de confirmación y recordatorios automáticos a tus usuarios configurando estos ajustes en la pestaña Proceso. Puedes elegir de siempre enviar un correo electrónico de confirmación, o permitir que los usuarios seleccionen si desean recibir una confirmación. En nuestro caso, nos gustaría que los usuarios siempre sepan que su reserva ha sido confirmada en el horario.

Si deseas que los usuarios lleguen a una página de destino o página de información después de la confirmación de la reserva, puedes definir una URL de redirección. Esta es una opción útil cuando alquilas las salas de reuniones a usuarios externos y quieres redirigirlos a tu sitio web para explorar más.

A continuación, puedes definir la frecuencia de recordatorios y correos electrónicos de seguimiento. Selecciona la opción Mandar recordatorio por correo para enviar siempre un recordatorio por correo electrónico. También puedes mandar recordatorios por SMS. Comparte más instrucciones por ejemplo sobre cómo abandonar la sala de reuniones para la próxima reunión en un mensaje de seguimiento automatizado. Puedes enviar este mensaje de seguimiento por ejemplo justo antes de que finalice la reunión, probablemente 5 minutos antes de la hora de finalización de la reserva. Puedes seleccionar la opción Mandar un correo de seguimiento e introducir un valor negativo para enviar un correo electrónico de seguimiento antes de la hora de finalización de la reserva.

Como administrador, sería una buena idea recibir un resumen de todas las reservas una vez al día. Puedes introducir tu dirección de correo electrónico o número de teléfono debajo de ¿Tenemos que notificar a alguien más de una reserva nueva o cambiada? para recibir un resumen una vez al día.

Supervisar estadísticas de reserva
Está atento a las estadísticas de reserva. Puedes ver las estadísticas en Supervisar pestaña Estadísticas.
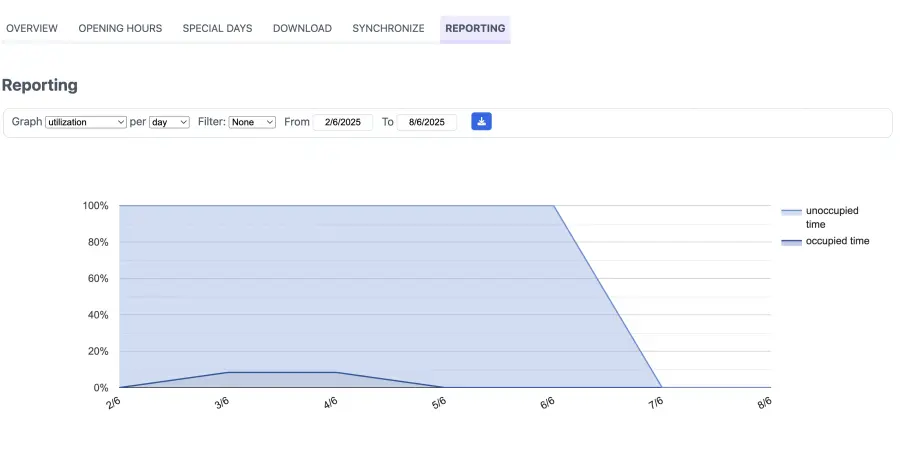
Controlar quién puede acceder a tu horario
Tienes el control completo sobre quién puede acceder a tu horario. En Control de acceso en el menú de tu Panel de control puedes controlar la configuración global de tu cuenta. Puedes controlar el acceso para cada horario en la pestaña Acceso de cada horario. Además, también es posible proporcionar acceso especial a los usuarios de tu equipo y limitar el acceso de ciertos horarios a ciertos grupos de usuarios.
Asignar roles & responsabilidades de usuarios
Proporciona acceso especial a ciertos usuarios en tu equipo definiéndolos como superusuarios y controla lo que los superusuarios pueden hacer en tu horario. También puedes modificar quién puede ver el horario, quién puede crear nuevas reservas y quién puede actualizar o borrar reservas. Si lo requieres, puedes ocultar los detalles de cada reserva a los usuarios externos.
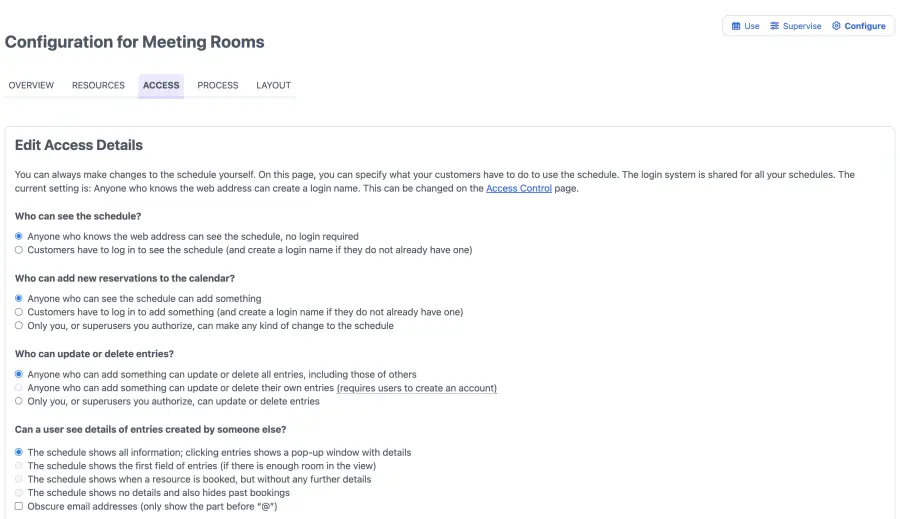
Es posible limitar el acceso a todos tus horarios en Control de acceso en el Panel de control. Puedes especificar quién se puede registrar para tu sistema de reservas. Si estás utilizando el horario exclusivamente dentro de tu organización, puedes limitar el registro a solo los usuarios que contienen el nombre de dominio de la empresa en su dirección de correo electrónico.
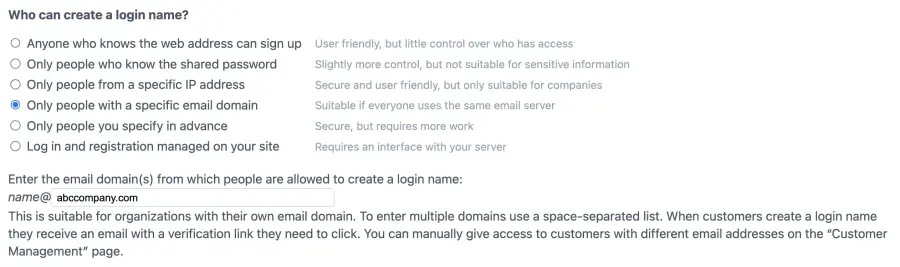
Crear grupos de usuarios
Habilita el control detallado sobre el acceso a tu horario con la ayuda de nuestra función de grupos de usuarios. Crea grupos de usuarios para departamentos individuales como un departamento de marketing, departamento de finanzas, etc. A continuación, agrega usuarios a sus respectivos grupos de usuarios. Después de haber creado las listas de usuarios, puedes asignar horarios a cada grupo. Esta característica resulta útil cuando hay ciertas salas de reuniones y recursos a los que solo puede acceder un determinado departamento, mientras que los demás son accesibles para todos. También es posible asignar múltiples grupos de usuarios al mismo horario.
Paso Probar el horario desde el punto de vista de un visitante
Prueba el proceso de reserva desde la perspectiva del cliente para asegurarte de que se comporta como te esperabas. Deberás cambiar entre el acceso de administrador y de usuario, lo cual se describe con más detalle en Probar el horario que has creado. Puedes crear reservas como usuario y eliminarlas una vez que hayas comprobado que el sistema de reservas online funciona.
Cada sistema de reservas tiene su propia dirección web, la cual puedes encontrar en Configurar pestaña Resumen. Si deseas dirigir a un cliente directamente a un horario específico, puedes copiar y pegar el enlace desde aquí a un correo electrónico o SMS. Cuando un cliente abre el sistema de reservas online, podrá iniciar sesión en la esquina superior derecha.
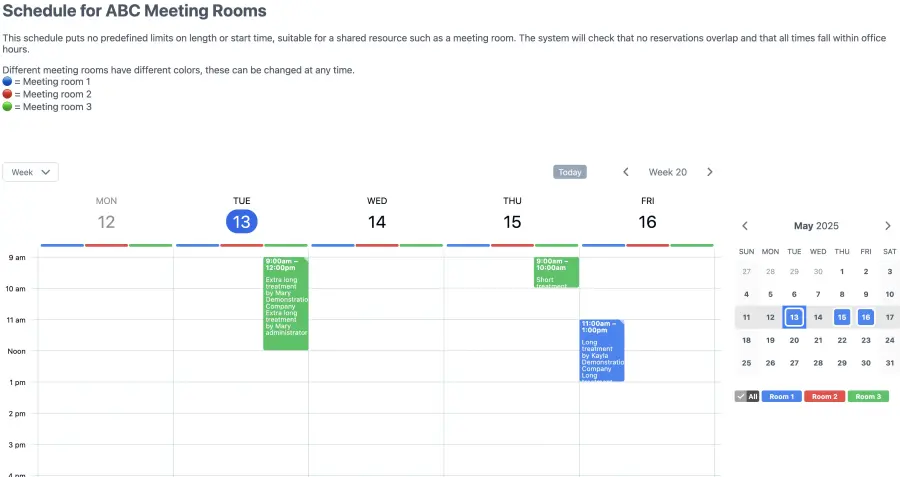
Paso Compartir el enlace al horario con tus usuarios
Una vez que hayas configurado tu sistema de reservas online y lo hayas probado para asegurarte de que se comporta como se espera, puedes compartirlo con tus clientes.
Esencialmente, hay dos formas de traer a visitantes a tu horario:
- Poner un enlace a tu sistema de reservas online en tu propio sitio web.
- Incrustar tu horario de SuperSaaS dentro de un marco en tu propio sitio web.
Encuentra más información acerca de cómo integrar un horario en tu sitio web.
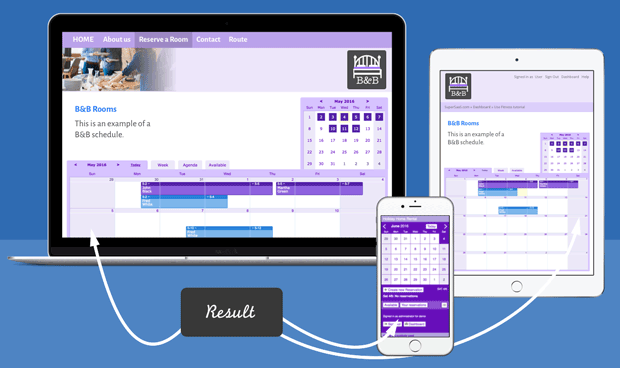
SuperSaaS se puede mostrar a los usuarios de varias maneras. Puede ser integrado en tu sitio web utilizando un iframe, utilizado en un dispositivo móvil o simplemente vinculado a SuperSaaS. También puedes crear un dominio personalizado.
Sincronizar las reservas con calendarios de trabajo existentes
Puedes facilitar que tus usuarios agreguen los detalles de una reserva a su calendario exportando las reservas.
Agrega la palabra mágica $ical en la configuración de notificaciones en Configurar pestaña Disposición
como se muestra a continuación:
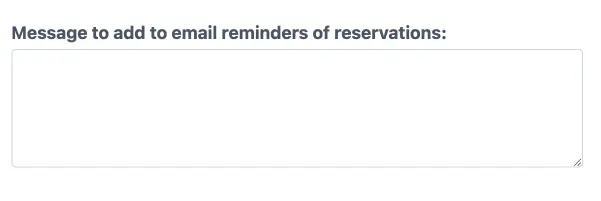
Aquí hay una descripción general de cómo aparecerá tu mensaje de confirmación para un usuario de Gmail:
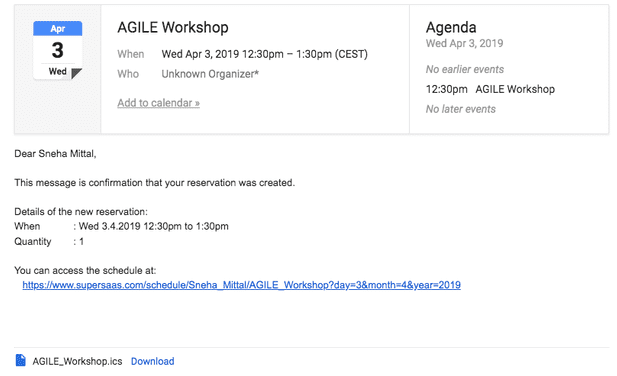
Ten en cuenta: El correo electrónico puede aparecer en un formato diferente para diferentes aplicaciones de correo electrónico. Sin embargo, el fichero iCalendar siempre se adjuntará al correo electrónico.
Personalizar la apariencia del horario
Puedes usar el espacio encima del horario para agregar imágenes, proporcionar una descripción del servicio más elaborada o agregar instrucciones a tu sistema de reservas online. Si deseas cambiar la apariencia del horario o el esquema de color, hay varias opciones de formato en la pestaña Disposición. También puedes agregar un selector de recursos al horario y seleccionar tipos de vista.
Usar SuperSaaS de día a día
Ahora que tienes un sistema de reservas online totalmente funcional, puedes encontrar consejos útiles sobre Trabajar con tu horario de día a día. Puedes diseñar tu propio flujo de trabajo con SuperSaaS, y esta sección también se centra en algunos procesos operativos comunes que te pueden ser útiles.