Haz clic en reproducir para ver el videotutorial o sigue los pasos a continuación.
Usa este tutorial para aprender a crear un sistema de reservas online para una casa de huéspedes. Puedes adaptar estas pautas para adaptarlas a tu propia oferta de servicios.
Este tutorial es un ejemplo de un horario de recursos que se puede usar para reservar días completos. Se aplica a situaciones en las que una persona a la vez puede reservar un elemento, espacio, tiempo u otro recurso similar, por ejemplo, si necesitas planificar salas de reuniones con equipo de oficina adicional.
Si necesitas un sistema de reservas online que permita que más de una persona a la vez pueda reservar algo, como una clase de yoga, el tutorial para un horario de capacidad satisfará mejor tus requisitos.
Hacer una reserva
En este ejemplo, se crea un sistema de reservas online para una pequeña casa de huéspedes que ofrece algunas habitaciones y requiere que los huéspedes reserven servicios, como juegos de toallas.
Este tutorial muestra las siguientes personalizaciones:
- utilizar el sistema de reservas online como una simple herramienta de reserva de alojamiento
- enviar confirmaciones y recordatorios personalizados por correo electrónico
- permitir el pago online
- establecer precios según la temporada y el tiempo restante para reservar
Puedes ver el resultado final de este sistema de reservas online en la demo de Alquiler de casas de vacaciones.
Configurar el calendario en 6 sencillos pasos
Una vez que hayas creado una nueva cuenta, utiliza un ciclo de construcción y prueba para garantizar que tu sistema de reservas online funcione según tus requisitos:
Paso Configurar un horario básico usando el “Asistente de nuevo horario”
Antes de empezar
Para seguir los pasos para crear tu sistema de reservas online, debes tener una cuenta SuperSaaS. Es gratis y todo lo que necesitas es una dirección de correo electrónico válida. Inicia sesión en tu cuenta para llegar a tu Panel de control.
Seleccionar el tipo de horario apropiado
Haz clic en Nuevo horario en el menú de tu Panel de control. El sistema te llevará al Asistente de nuevo horario donde puedes determinar la configuración predeterminada para tu horario.
El primer paso consiste en decidir si necesitas un horario de recursos, capacidad o servicios. Selecciona el Horario de recursos para este sistema de reservas online, donde el tiempo disponible solo puede ser reservado por una persona.
Determinar acceso
A continuación, selecciona Iniciar sesión para hacer cambios para que la gente tenga que registrarse para hacer una reserva. Para este tipo de sistema de reservas online, no querrás permitir el acceso Sin iniciar sesión, ya que esto crearía un sistema abierto donde cualquiera puede hacer o eliminar reservas. Esto sería adecuado para un planificador de salas de conferencia dentro de un grupo cerrado de usuarios, por ejemplo.
Detallar recursos
Si tienes más de un recurso para planificar, se te pedirá que los enumeres. Una casa de huéspedes puede ofrecer varias habitaciones, en cuyo caso la segunda opción, Más de una: Múltiples recursos, personas o sitios que se pueden reservar simultáneamente es la mejor opción. En la lista que aparece, puedes agregar las habitaciones que los huéspedes pueden reservar. Introduce por ejemplo “Habitación 1” y haz clic en Añadir. Repite este paso para “Habitación 2” y haz clic en Paso siguiente.
Nombrar tu horario
El nombre que le das a tu sistema de reservas online en combinación con el nombre de tu cuenta forma la URL que tus clientes verán en su navegador cuando usen tu horario. Siempre puedes cambiar el nombre (así como el nombre de tu cuenta) más adelante, pero ten en cuenta que si lo haces, la URL del horario cambiará en consecuencia y es posible que debas informar a tus usuarios. Proporciona un nombre corto pero descriptivo, como “Casas de alquiler” y haz clic en Paso siguiente.
Establecer disponibilidad
La configuración en este último paso proporciona una base para tu sistema de reservas online. Luego aún puedes cambiar los horarios de apertura para días o recursos individuales.
Haciendo clic en Terminar se pondrá tu horario online. Ahora ya tienes un sistema de reservas online funcional que puedes configurar aún más para habilitar el pago online, personalizar las notificaciones y recordatorios y establecer los tiempos de operación estacionales.
Paso Probar el horario para ver si funciona como se esperaba
Para usar tu sistema de reservas online como administrador, haz clic en Usar en el cuadro de menú. Esto solo es visible cuando inicias sesión como administrador.
Los usuarios habituales verán el mismo horario pero con menos opciones. También puedes encontrar Usar yendo a tu Panel de control.
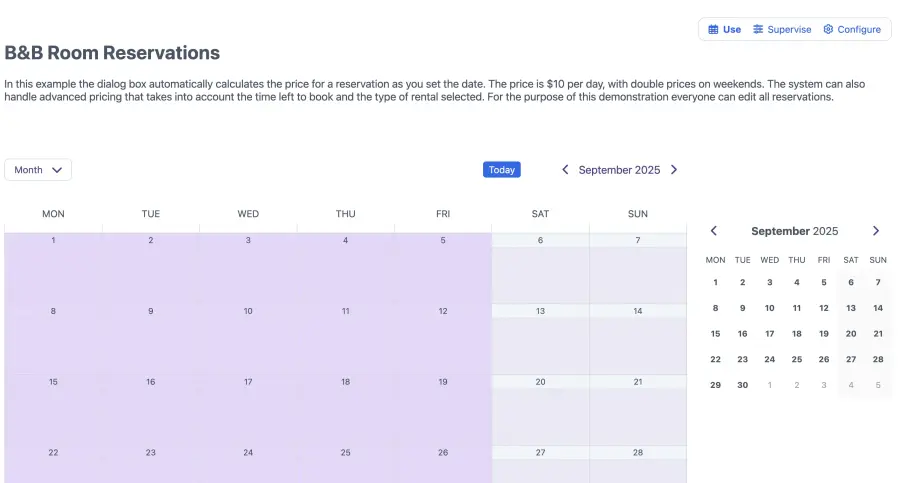
Al entrar en tu sistema de reservas online por primera vez, serás recibido por un horario vacío. SuperSaaS es increíblemente flexible y se puede configurar para cumplir requisitos detallados a través de las pestañas debajo de Configurar.
Crear una reserva
Haz clic en cualquier espacio del calendario y aparecerá una ventana de diálogo Nueva reserva. Si esta ventana está en un lugar inconveniente, simplemente puedes arrastrarla a un lugar más adecuado en tu pantalla.
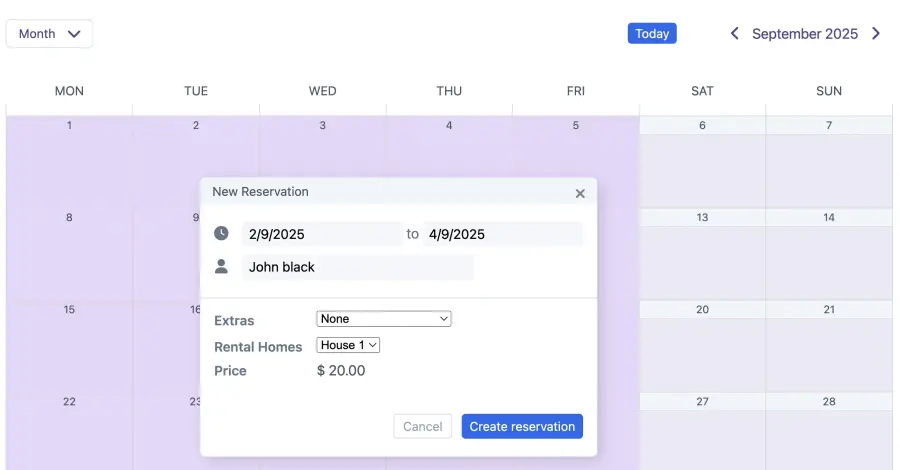
En vez de navegar a la fecha correcta en el calendario principal, puedes hacer clic en los campos de Cuándo en el diálogo para cambiarlo. Por defecto, el sistema solo pide un nombre y un número de teléfono, pero se puede añadir campos adicionales o formularios personalizados para recoger más detalles de reserva. La ventana Nueva reserva mostrará un menú desplegable desde el que puedes seleccionar la Habitación 1 o la Habitación 2.
Haz clic en Crear reserva y el horario se actualizará para mostrar el espacio en el calendario como ocupado. Si deseas editar la reserva, haz clic en ella para volver a abrir la ventana y realizar cambios. Asegúrate de hacer clic en Actualizar reserva para guardar los cambios.
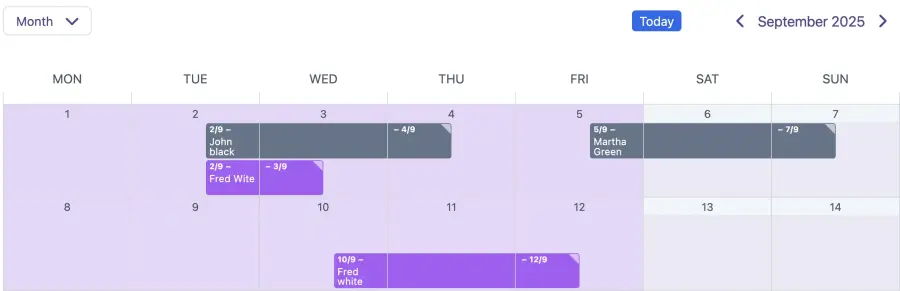
Paso Ajustar la configuración
Haz clic en Configurar para ir a pestaña Resumen donde verás un resumen de las diferentes opciones que puedes cambiar para satisfacer tus necesidades. En esta página puedes bloquear temporalmente el horario o eliminarlo por completo.
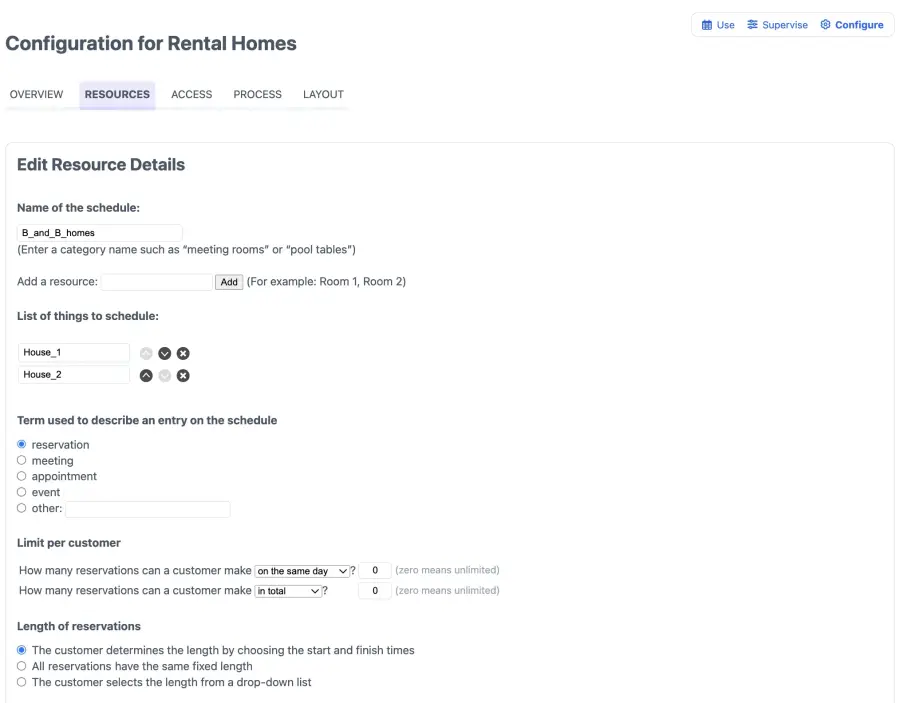
Configurar los recursos
La pestaña Recursos contiene la configuración que define los recursos, o “habitaciones” en este caso, que estás planificando en tu sistema de reservas online. En la primera sección puedes agregar o eliminar recursos. Podrías, por ejemplo, agregar otra habitación al horario.
Personalizar términos
En Denominación para referirse a una entrada en el horario puedes seleccionar un término de la lista o utilizar un término personalizado para referirse a las reservas. Para una casa de huéspedes, el término “reserva” es más adecuado. Este término se utilizará en todos los cuadros de diálogo, textos de ayuda y confirmaciones por correo electrónico.
Definir límites para los usuarios
Puedes limitar el número de reservas que puede hacer un usuario configurando el Límite por usuario. Cuando se alcanza este máximo, el usuario solo puede cambiar o eliminar sus reservas existentes. Puedes seleccionar si las reservas pasadas deben incluirse en el total o solo se deben incluir las reservas futuras. También puedes especificar un límite separado para el número de reservas que puede hacer un usuario en el mismo día, la misma semana, o el mismo mes.
Determinar la duración de las reservas
Para un horario que se puede reservar para días enteros, tus visitantes querrán elegir cuántos días les gustaría reservar.
Las siguientes 3 opciones determinan la duración de las reservas en tu sistema de reservas online:
- El cliente determina la duración eligiendo las horas de inicio y finalización. Puedes proporcionar duraciones mínimas y máximas para limitar sus opciones.
- Todas las reservas tienen la misma duración fija. Simplemente, especifica esta duración como valor predeterminado.
- El cliente selecciona la duración de un menú desplegable. Cuando eliges esta opción, aparece un cuadro de selección donde puedes enumerar las opciones. Las instrucciones y el texto de ayuda explican cómo especificar las opciones.
Determinar precio
SuperSaaS ofrece una amplia gama de opciones de pago para tu sistema de reservas online. Esto incluye presentar precios, manejar pagos online a través de PayPal o Stripe u ofrecer un sistema de créditos. Además de estas opciones de pago, puedes ofrecer varios tipos de descuentos y ofertas promocionales.
Puedes configurar si requieres pago o no en pestaña Proceso. El método de pago se puede configurar en la página de Pagos. Más información se puede encontrar en la documentación sobre Añadir pagos a tu horario.
Debajo de Precio puedes especificar cuánto cobrarás a los visitantes. Puedes elegir un precio fijo o basar el precio en la duración de la reserva, el día de la semana u otros factores.

Si cobras una tarifa diaria por el alojamiento, selecciona Depende de fecha, duración, o recurso. Puedes hacer clic en Configurar precios para definir tarifas diarias y estacionales. Por ejemplo, para aumentar el precio por €50 en junio, definirías una regla de precios que diga: “Ejecutar acción: aumentar precio por €50” si la fecha es “entre 06-01 y 06-30”.
Restringir tiempos
Debajo de Restricciones de tiempo puedes especificar requisitos de duración, tiempo intermedio y horas de inicio para tu sistema de reservas online. Es posible que desees que los huéspedes reserven días completos en vez de horas y minutos, que es el ajuste predeterminado. Cuando seleccionas Redondear horas al día más cercano, la interfaz de usuario omitirá la visualización de horas y minutos.
También puedes establecer la duración mínima de una reserva en 1 día. Por defecto, el sistema trata los días enteros como las 24 horas desde la medianoche. Una reserva de un día tendrá su fecha de inicio y finalización en el mismo día.
Si estableces un tiempo intermedio en un valor distinto de 0, el sistema asegurará de que haya un tiempo no disponible entre reservas. Este tiempo se podría utilizar por ejemplo para limpiar entre reservas. El tiempo intermedio no se aplica entre la hora de apertura y la primera reserva o después de la última reserva, antes del cierre.
En el campo Restringir horas de inicio, puedes enumerar las horas que tus clientes pueden seleccionar como hora de inicio. Ten en cuenta que si no defines restricciones de horas de inicio, una reserva puede comenzar potencialmente en cualquier momento, lo que podría dejar tu calendario lleno de agujeros.
Si estableces un redondeo de horas adecuado, puedes evitar que los clientes reserven horarios irregulares, como de 2:07 pm a 2:23 pm. Si especificas restricciones de horas de inicio y horas redondeadas, solo se redondeará la hora de finalización. En este ejemplo, introduce “12:00, 2:00” como restricciones de horas de inicio.
Puedes limitar aún más la disponibilidad en tu sistema de reservas online especificando los horarios de apertura. Puedes ir a la pantalla donde se especifican los horarios de apertura haciendo clic en el enlace Cambiar horarios de apertura en la parte inferior de la página.
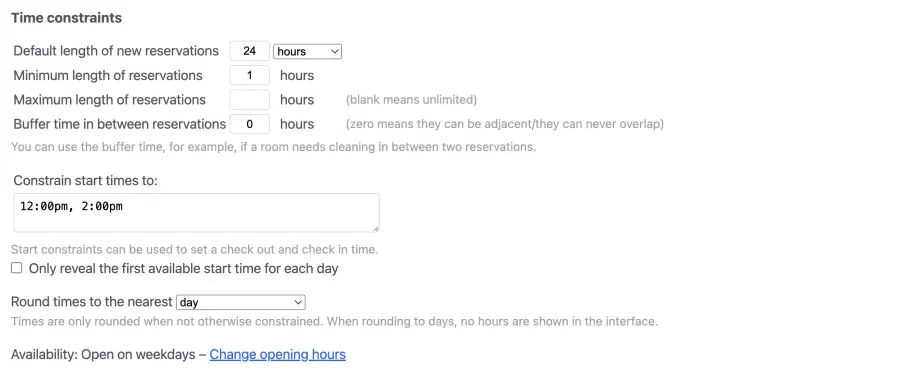
Paso Construir sobre el horario básico
Además de la pestaña Recursos, encontrarás opciones de Acceso, Proceso y Disposición para tu sistema de reservas online. Estas pestañas incluyen configuraciones de acceso, notificación y apariencia, y se puede encontrar información detallada en la documentación de soporte.
Definir el proceso de usuario
La pestaña Proceso se puede encontrar a través de Configurar. Aquí puedes agregar elementos que posiblemente se necesitan reservar además de la habitación, como un juego de toallas. También puedes configurar correos electrónicos de confirmación y recordatorios.
Ofrecer extras en un menú desplegable
Los campos de reserva personalizables en la pestaña Proceso se pueden usar para crear menús desplegables con el fin de presentar al cliente múltiples opciones durante el proceso de reserva. Los menús desplegables son especialmente adecuados si ofreces servicios opcionales o extras que están disponibles para el cliente a un costo adicional. Un tutorial separado describe cómo configurar un menú desplegable básico.
Confirmaciones
Puedes encontrar información detallada sobre la configuración de estas notificaciones en Configurar el proceso de reserva.
Paso Probar el horario desde el punto de vista de un visitante
Prueba el proceso de reserva desde la perspectiva del cliente para asegurarte de que se comporta como te esperabas. Deberás cambiar entre el acceso de administrador y de usuario, lo cual se describe con más detalle en Probar el horario que has creado. Puedes crear reservas como usuario y eliminarlas una vez que hayas comprobado que el sistema de reservas online funciona.
Cada horario tiene su propia dirección web, la cual puedes encontrar en Configurar pestaña Resumen Si deseas dirigir a un cliente directamente a un horario específico, puedes copiar y pegar el enlace desde aquí a un correo electrónico o SMS. Cuando un cliente abre el sistema de reservas online, podrá iniciar sesión en la esquina superior derecha.
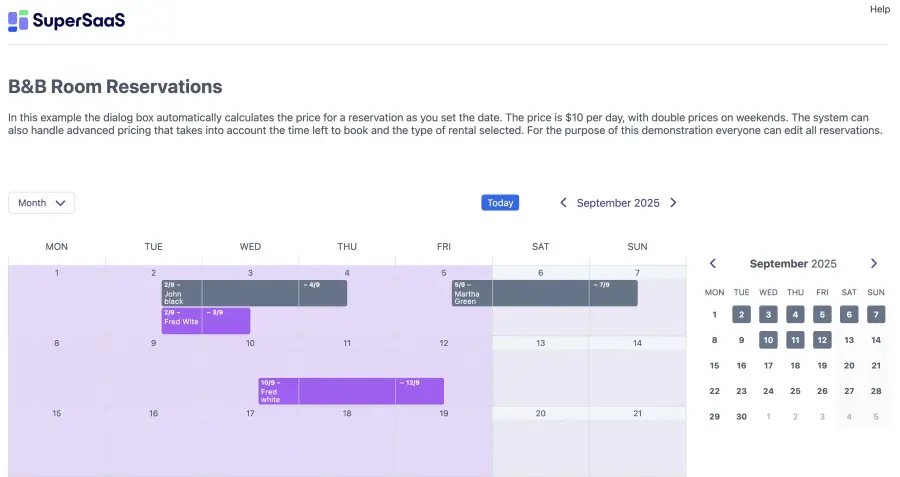
Paso Integrar el sistema de reservas en tu sitio web
Una vez que estés satisfecho con el aspecto de tu sistema de reservas online y lo hayas probado para asegurarte de que se comporta como te esperas para alguien que visita tu horario, estará listo para dirigir a las personas hacia él.
Hay dos formas de traer a visitantes a tu horario:
- Poner un enlace a tu sistema de reservas online en tu propio sitio web.
- Incrustar tu horario de SuperSaaS dentro de un marco en tu propio sitio web.
Encuentra más información acerca de cómo integrar un horario en tu sitio web.
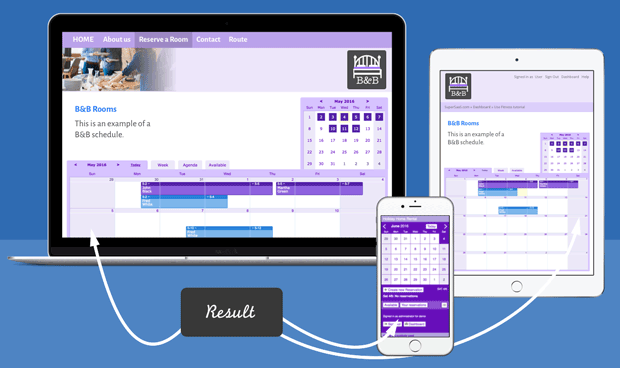
SuperSaaS se puede mostrar a los usuarios de varias maneras. Puede ser integrado en tu sitio web utilizando un iframe, utilizado en un dispositivo móvil o simplemente vinculado a SuperSaaS.
Integrar con Airbnb y Booking.com
También puedes agregar tus reservas del calendario SuperSaaS a tus cuentas de Airbnb y Booking.com, para mantener una disponibilidad actualizada en todos los canales. Para Airbnb, simplemente ve a la configuración de disponibilidad en tu cuenta de Airbnb. Donde te solicita importar otro horario, puedes colocar el enlace webcal disponible en la pestaña Sincronizar de la página Supervisar de tu horario SuperSaaS. Para Booking.com, importa el enlace en la configuración de importación, pero reemplaza el prefijo “webcal” en la dirección con “https” para que funcione correctamente. La actualización puede tardar unas horas en sincronizarse con las plataformas respectivas.
Cambiar la apariencia
Puedes usar el espacio encima del horario para agregar imágenes, proporcionar una descripción del servicio más elaborada o agregar instrucciones a tu sistema de reservas online. Si deseas cambiar la apariencia del horario o el esquema de color, hay varias opciones de formato en la pestaña Disposición. También puedes agregar un selector de recursos al horario y seleccionar tipos de vista.
Usar SuperSaaS de día a día
Ahora que tienes un sistema de reservas online totalmente funcional, quizás quieras ver algunos consejos sobre Trabajar con tu horario de día a día. Puedes diseñar tu propio flujo de trabajo con SuperSaaS, y esta sección también se centra en algunos procesos operativos comunes que te pueden ser útiles.