Consejos y trucos
La documentación de soporte de SuperSaaS cubre la mayoría de los temas para establecer tu calendario de reservas online. Esta sección se centra en algunas características especiales para ayudarte a mejorar tu flujo de trabajo. Los consejos y trucos siguientes te proporcionarán un valor añadido para tu horario de citas online:
- Crear menús desplegables personalizados que se pueden incluir en los detalles de reserva
- Trabajar con reservas repetidas para incrementar la eficiencia
- Utilizar un campo supervisor para almacenar información adicional
- Utilizar parámetros de URL para habilitar varias opciones escondidas
- Insertar textos automáticos para personalizar los correos electrónicos de confirmación y mensajes en pantalla
- Conectar con otros sitios web utilizando Zapier o Make
Crear menús desplegables personalizados que puedan incluirse en los detalles de reserva
Podemos utilizar los campos de reserva personalizados en la pestaña Proceso a través de Configurar para crear menús desplegables con el objetivo de presentar al usuario diversas opciones durante el proceso de reserva. Puedes utilizar el menú desplegable también para ofrecer servicios adicionales o extras con un solo precio. Esto lo podemos utilizar en combinación con las reglas de precios. Si quieres crear más de dos menús personalizados, puedes crear un formulario personalizado que se puede integrar en el proceso de reserva.
Establecer un menú desplegable básico
- Vamos a Configurar, y hacemos clic en la pestaña Proceso. Los dos campos personalizados se pueden utilizar para crear los menús desplegables. Hacemos clic en “Personalizar”.
- Después de nombrar los campos desplegables, puedes determinar si el campo es obligatorio u opcional.
- A continuación, inserta las opciones que te gustaría mostrar al usuario. Aquí también tienes la opción de ofrecer un precio adicional para las opciones desplegables, a fin de que la elección del usuario se tenga en cuenta en las reglas de precios. Por ejemplo, el sistema se puede configurar para calcular automáticamente un descuento que tenga lugar los lunes. Guarda los cambios.
- Cuando se crea una nueva reserva, la caja desplegable aparecerá en el diálogo de nueva reserva.
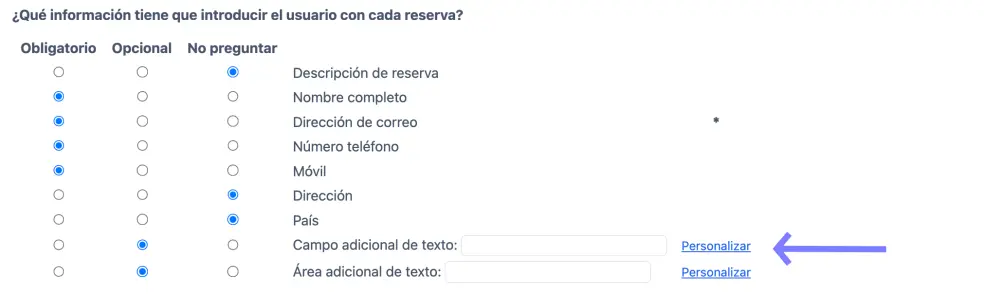
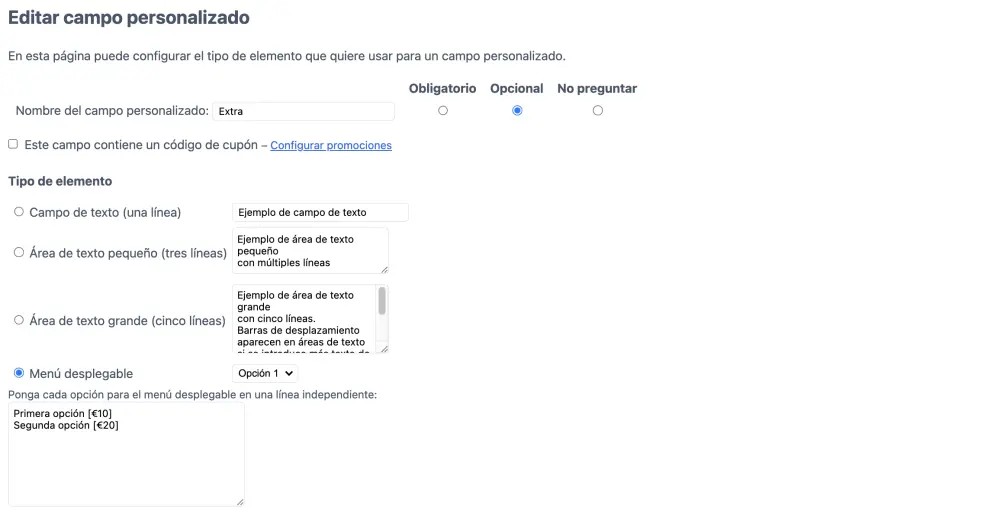
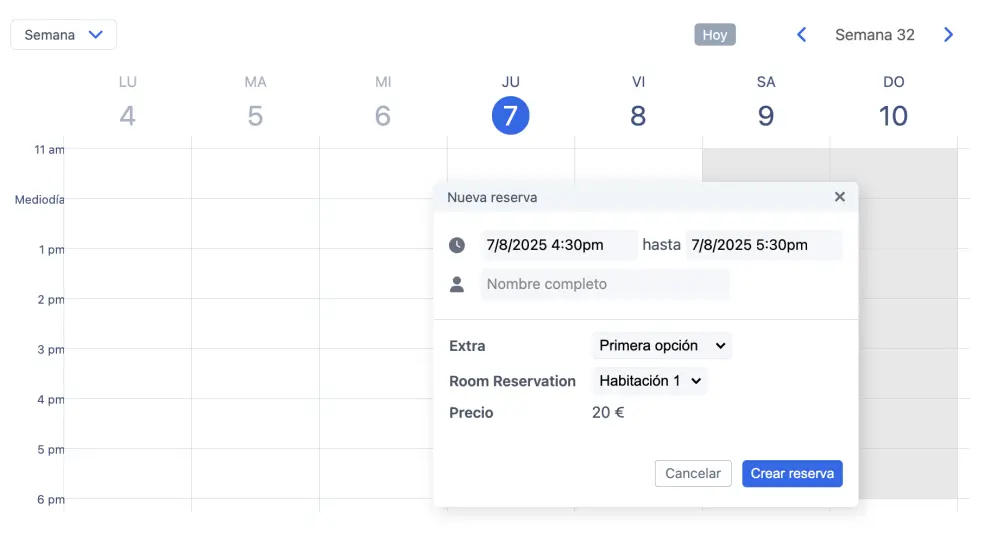
Añadir un precio a las opciones desplegables
Es importante estar seguro de que has incluido el precio para cada opción desplegable que hayas añadido a tu horario de citas online. Una vez se completen los siguientes pasos, puedes ocultar los precios de las opciones poniendo [ ] alrededor de ellos. Haciendo eso, el precio no será visible a los usuarios cuando vuelvan a ver las opciones, pero sí se incluirá en el cálculo del precio en el diálogo de nueva reserva.
- En la pestaña Recursos elige “Depende de fecha, duración, o recurso”. Haz clic en “Guardar cambios”.
- Haz clic en “Configurar precios”. Por defecto, las reglas de precios se establecen en un precio determinado por reserva. Esto te permite elegir la opción “Añadir valor de campo”, lo que simplemente agrega los precios que has especificado para cada opción desplegable al precio base de la reserva. Haz clic en “Guardar cambios”.
- Prueba las diferentes opciones desplegables para asegurarte de que los precios se hayan calculado como se pretendía.
- Si utilizas un sistema con duraciones de citas flexibles, es probable que prefieras trabajar con un precio por hora en vez de por reserva. Si no quieres cobrar un precio extra de una opción desplegable por cada hora de la reserva, puedes seleccionar la opción “Añadir campo a total”. Haz clic en “Guardar cambios”.
- Puedes probar esta opción cambiando la duración de la reserva en combinación con las opciones desplegables.
- Cuando se crea una nueva reserva en el horario de citas y se selecciona una opción desplegable, el precio se actualizará en consecuencia.

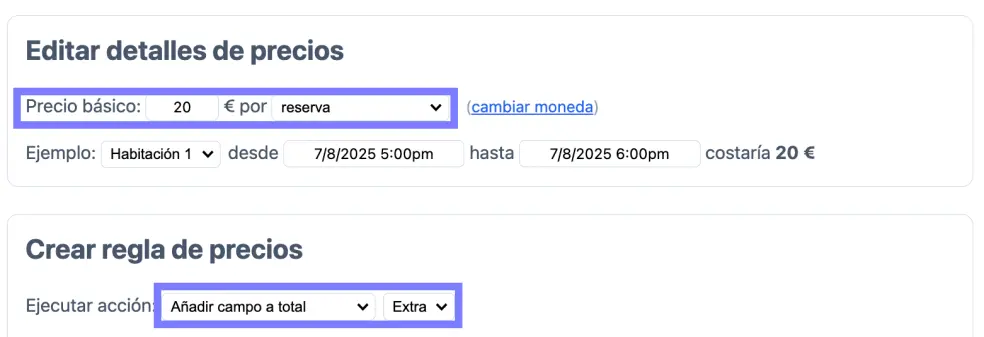
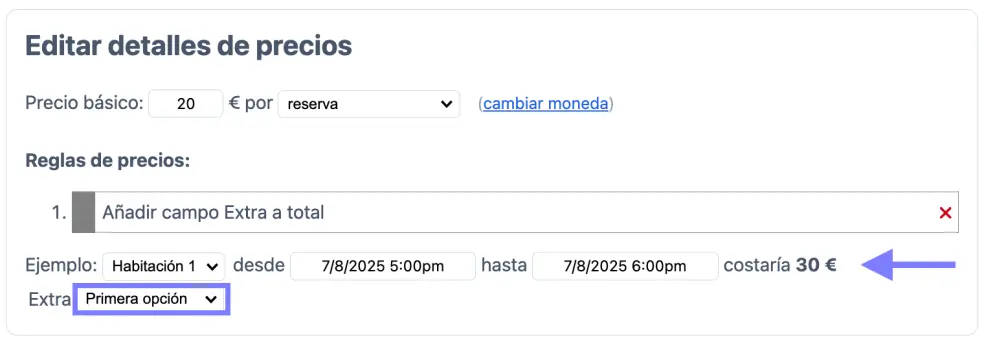
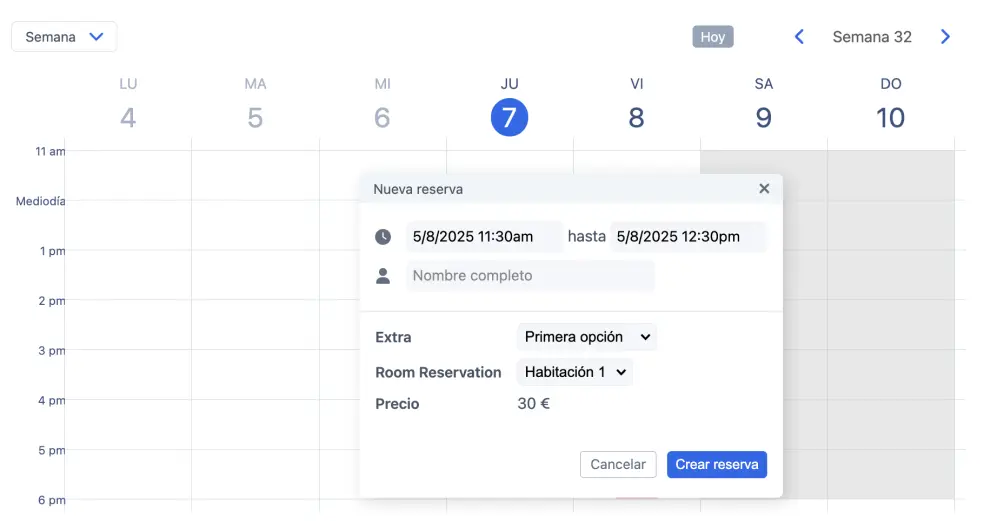
Trabajar con reservas repetidas para incrementar la eficiencia
Si permites a los usuarios repetir reservas, estos no tienen por qué crear cada una de ellas de forma separada. En un horario de capacidad, esto también te permite crear series de ranuras de una vez.
- A través de Configurar, haz clic en la pestaña Proceso. Selecciona la opción Añadir una opción “Repetir” al diálogo para nuevas reservas y haz clic en “Guardar cambios”.
- Ve a tu horario (a través de Usar) y crea una nueva reserva. Ahora se te presentará con la opción para repetir la reserva diariamente, semanalmente, cada dos semanas, o mensualmente por día de la semana o por fecha.
- Si trabajas con un horario de capacidad, se te presentará la misma opción cuando crees una nueva ranura de tiempo en el horario. Si repites una ranura, el sistema lo considera una serie de ranuras. En la pestaña Proceso de un horario de capacidad, encontrarás una opción adicional que requiere a los usuarios apuntarse para una serie entera, en lugar de reservar ranuras individuales.
Fíjate en que el sistema no te permite repetir ranuras y reservas más de 52 veces. Esto previene a los usuarios de crear series interminables de reservas, lo que podrá provocar que excedas el límite de citas de tu paquete. También evita tener que eliminar toda una serie de ranuras de tiempo una por una, en caso de que se realicen reservas por error.
Para repetir reservas más de 52 veces, los usuarios simplemente pueden editar su última reserva en la serie y repetirla otra vez. Para repetir ranuras como administrador, ve a la última ranura en la serie, haz clic en “Editar ranura” y se te presentará la opción para repetir la serie otra vez.

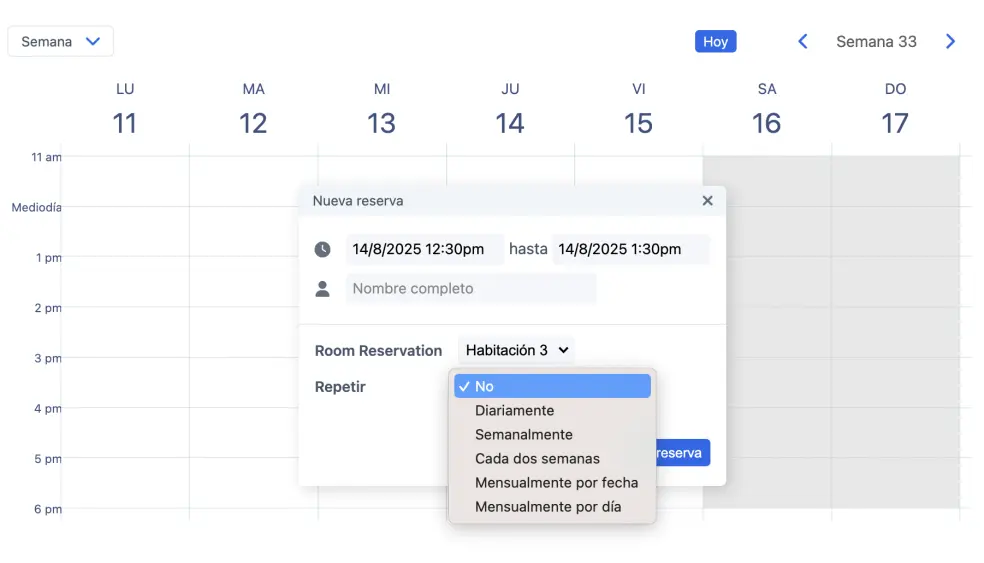
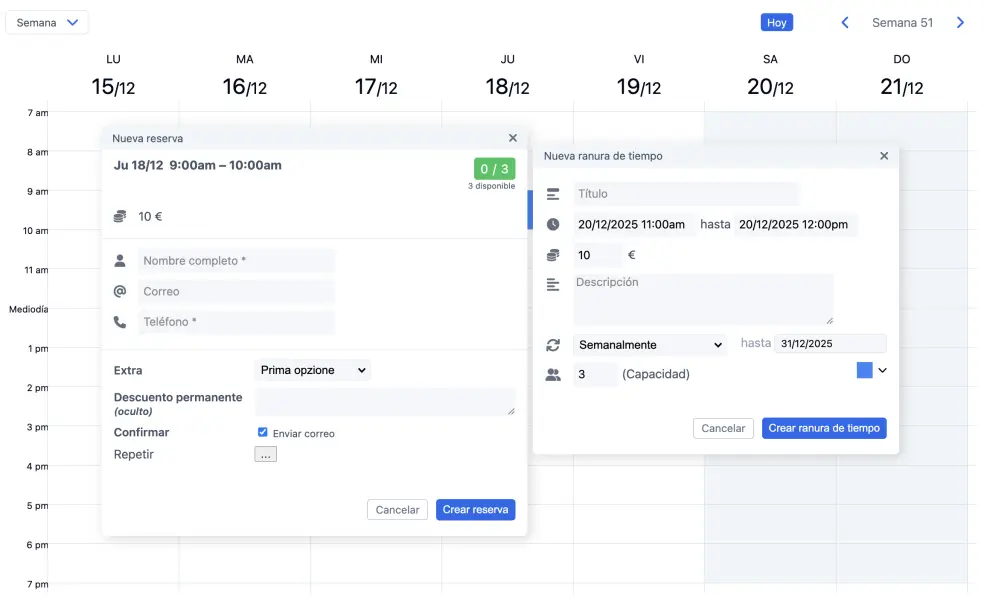
Utilizar un campo supervisor para almacenar información adicional
Se puede utilizar un campo de supervisor para almacenar información adicional sobre los usuarios, por ejemplo el número de membresía o el número de veces que han perdido una cita. El campo de supervisor se puede hacer visible o no visible a los usuarios registrados y no registrados.
- Puedes habilitar el campo de supervisor en Control de acceso en el menú del Panel de control. Para ello, nombra el campo, selecciona si debería estar visible u oculto y guarda los cambios.
- El campo no aparecerá en los detalles de cada usuario en la página de Gestión de usuarios, pero sí se mostrará en las reservas de los usuarios registrados.
Puedes utilizar el campo supervisor para ofrecer un descuento a un cliente individual. Por ejemplo, si introduces “−10%” en el campo Supervisor, se aplicará automáticamente un descuento del 10% en la pantalla de pago del cliente para los pagos hechos a través del sitio.

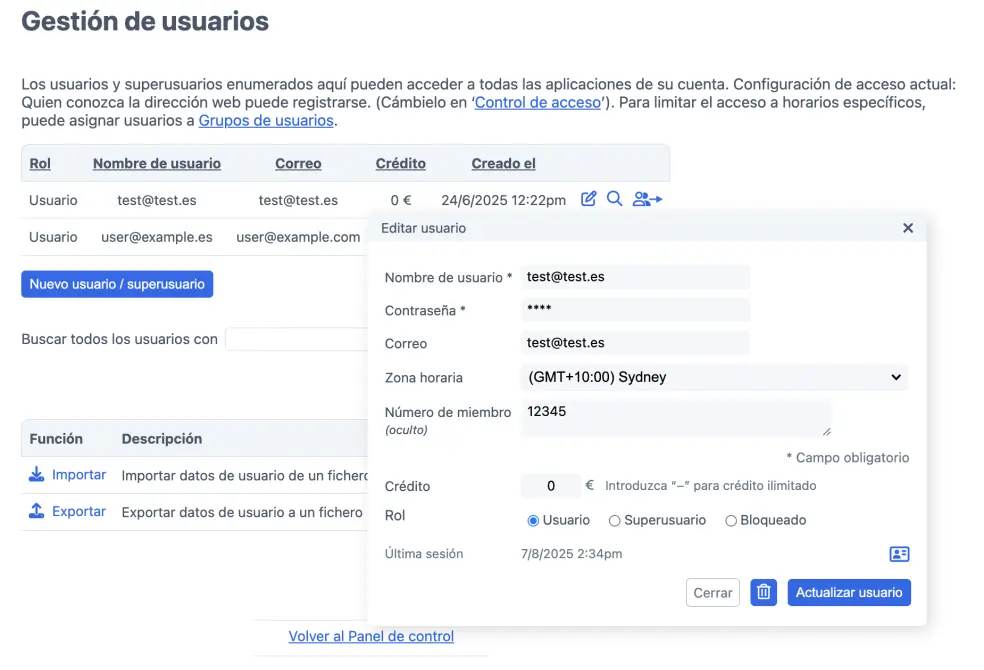
Utilizar parámetros de URL para habilitar varias opciones ocultas
Además de las opciones en la pestaña Disposición, también tienes algunos parámetros de URL que se pueden utilizar para forzar el horario por defecto a una vista particular. Por ejemplo, en lugar de mostrar la vista por defecto, puedes utilizar algunas opciones para mostrar una ventana emergente para una nueva reserva predeterminada, o para enfocar directamente en una fecha específica.
| Parámetro | Efecto |
|---|---|
year=x, month=x, | Mostrar año, mes, semana, o día con número X. Puede combinarse también, por ejemplo: https://www.supersaas.es/schedule/Navidad?day=25&month=12. Si omites el año o el día, será por defecto el año o día actual. |
today=true | Mostrar hoy, puede ser útil si la fecha inicial se cambia automáticamente debido a otra configuración. |
view=x | Forzar la vista a x, donde x es uno de “month”, “week”, “day”, “free” o “agenda” (ojo: se debe permitir al usuario utilizar esa vista, lo cual se puede establecer a través de Disposición). |
view=widget | Como caso especial de la opción anterior esta mostrará una página con el formato widget del horario. |
view=new | Presenta el diálogo de creación de citas como una página web, lo cual es útil para el “enlace profundo” (enviar a un usuario directamente a, por ejemplo, la página de registro de una clase en particular). |
lang=x | Forzar el idioma a x, donde x es un código de idioma estándar ISO o un código de país. |
per_page=x | En vistas con una lista, esto cambia el número de elementos visibles de su valor predeterminado de 10. También se aplica a la cantidad de reservas en la ventana emergente para una ranura en un horario de capacidad. |
per_slot=x | En un horario de capacidad, controla el número de elementos que aparecen en una ventana emergente. |
refresh=x | Comprueba los cambios en el servidor cada x segundos y actualiza la pantalla si es necesario. Por favor, elija un intervalo de al menos 5 minutos (x≥300). |
dir=v, dir=h | En la vista de mes, puede forzar que el calendario aparezca vertical u horizontal. |
name=x, password=x | Se puede utilizar en la pantalla de inicio de sesión para prellenar un nombre y/o contraseña. |
color=x | Muestra las casillas de ese color de forma predeterminada en un horario de capacidad (azul es 0, rojo es 1, etc.). |
m=x | Forzar la versión escritorio (m=0) o la versión móvil (m=1). |
Para poder utilizar cualquiera de estos parámetros, lo primero es añadir un signo de interrogación (?) al final del URL del horario *, seguida por un parámetro o valor asociado.
Ejemplo con parámetros individuales:
https://www.supersaas.es/schedule/tu_cuenta/tu_horario?month=10
Ejemplo con varios parámetros:
https://www.supersaas.es/schedule/tu_cuenta/tu_horario?year=2025&month=10&lang=de
Insertar texto automático para personalizar los correos electrónicos de confirmación y mensajes en pantalla automáticamente
En los mensajes de correo electrónico se pueden utilizar los textos automáticos. Las cadenas de texto automático son un grupo de palabras mágicas que automáticamente se reemplazan por algo cuando se genera el mensaje. El texto automático se puede añadir a través de la pestaña Disposición en Configurar.
La confirmación de correo electrónico estándar se puede ajustar utilizando la palabra mágica $if acción>. En Personalizar notificaciones y recordatorios encuentras una lista de posibles acciones.
Si utilizas $replace podrás personalizar el texto entero. Sin este texto automático, tu texto personalizado se añade al texto predeterminado.
Aquí hay algunos ejemplos comunes en mensajes de correo electrónico:
| La palabra… | será reemplazada con… |
|---|---|
$name | El nombre de la persona a la que el correo va dirigido, si está disponible |
$dear | Escribe de forma completa “Estimado $name”, a menos que el nombre no se conozca. |
$subject | El resto de esta línea se utilizará como el asunto del correo electrónico, y puede contener otros elementos de texto automático. |
$action | Describe qué acción desencadenó el correo electrónico. Por ejemplo: “Tu reserva fue $action” se traduce como “Tu reserva fue creada”. |
$details | Incluye información detallada sobre la reserva, como la hora y la ubicación |
$replace | Elimina todo el texto generado por el sistema, por lo que solo se usará tu texto |
$modurl | Un enlace que contiene un símbolo que permite la modificación de la reserva sin iniciar sesión |
$ical | La reserva se adjuntará a la notificación como un fichero iCalendar |
$form | Si un formulario está conectado a este objeto, se adjuntará como un fichero HTML |
Hay un resumen de todas las opciones de texto automático en Disposición.
Cadenas de texto automático para mensajes en pantalla
También se pueden mostrar textos dinámicos en los mensajes en pantalla, como por ejemplo el que hay debajo del horario, la pantalla de ayuda y la pantalla de inicio de sesión. Puedes añadir textos automáticos a mensajes en pantalla a través de Configurar pestaña Disposición.
Aquí tienes algunos elementos de texto automático que se suelen utilizar para mensajes en pantalla:
| La palabra… | será reemplazada con… |
|---|---|
$name | Escribe el nombre completo del usuario que ha iniciado sesión, si está disponible |
$credit | Escribe la cantidad de crédito del usuario que ha iniciado sesión |
$shop | Crea un enlace a tu tienda, por ejemplo podrías escribir: “Compra créditos en la $shop antes de reservar” |
$agenda | Crea un enlace a la página que muestra las citas del usuario en todos los horarios de la cuenta; solo funciona para usuarios que han iniciado sesión. |
La palabra mágica $if se puede utilizar también para mensajes en pantalla para determinadas circunstancias.
Es posible mostrar mensajes dependiendo del idioma que el usuario ha seleccionado. La condición después de la palabra “$if” puede ser un código de idioma de dos letras, como es (para español) en (para inglés) o de (para alemán). Por ejemplo:
$if es {Buenos días $name}
$if en {Good morning $name}
$if de {Guten Morgen $name}
La palabra $if se puede utilizar también para mostrar diferentes mensajes dependiendo de si el visitante se ha registrado o no. Por ejemplo:
$if out {Por favor, regístrate para hacer reservas}
$if user {Bienvenido de nuevo, $name!}
Puedes encontrar un resumen de las condiciones para $if en Personalizar mensajes en pantalla.
Conectarse a otros sitios webs utilizando Zapier o Make
Tu cuenta de SuperSaaS se puede integrar con una amplia gama de sitios web, utilizando Zapier o Make. Estos servicios online habilitan que automáticamente se desencadene una acción en otra aplicación o sitio web cuando ocurra algo en tu horario de SuperSaaS.
Las aplicaciones más populares incluyen:
- Añadir nuevos usuarios a una lista de correo de MailChimp
- Conectar tu horario a una herramienta de gestión de proyectos online, como ProjectManager.com
- Crear una nueva factura en QuickBooks cuando se crea una nueva cita
- Crear una nueva fila para cada cita en la hoja de cálculo en Google Sheets.
- Enviar una notificación para iPhone o Android utilizando Pushover.net para evitar las limitaciones y costes de SMS
- Ver más ejemplos en Zapier o Make
Debido a que Zapier/Make te permiten filtrar las acciones que se desencadenan, puedes crear procesos altamente personalizados. Por ejemplo, puedes enviar un mensaje a la dirección para aprobar las reservas solo si es un nuevo usuario y el valor ronda los $100. Esto te permitirá implementar una dinámica específica para tu negocio.
Crear una cuenta en Zapier o Make es libre y ambos incluyen un nivel gratuito para pequeños usuarios, al igual que SuperSaaS.
Enviar un correo electrónico a cada usuario apuntado para una clase
Si utilizas un horario de capacidad en el que varios usuarios pueden apuntarse para una clase, es posible que desees enviarles a todos el mismo correo electrónico. Puedes configurar webhooks como se describe anteriormente o puedes enviar un correo electrónico desde tu propio programa de correo siguiendo los pasos que se indican a continuación:
- Ve a Supervisar y haz clic en la lupa que se encuentra junto a la ranura de tiempo. Esto te dará un resumen de todos los usuarios que han reservado para esa ranura de tiempo.
- Haz clic en el enlace “Mostrar correo (Mostrar direcciones de correo de participantes)” para abrir una página con dos listas de direcciones de correo electrónico. Una lista contendrá a todos los usuarios que han reservado para la clase y la otra a todos los usuarios que se hayan puesto en la lista de espera.
- Selecciona todas las direcciones de correo electrónico y cópialas en tu programa de correo. Te recomendamos que utilices la opción CCO si no deseas que tus usuarios vean las direcciones de correo electrónico de otros.