Configurar un proveedor de pago
SuperSaaS funciona con varios proveedores de pago para manejar tanto los pagos de las citas como las compras en la tienda de créditos. De forma predeterminada, se utilizará PayPal como proveedor de pago. No se necesita ninguna configuración específica para PayPal, el sistema asumirá que la dirección de correo del administrador es la misma de la cuenta de PayPal.
Con las instrucciones de abajo, puedes agregar una o más pasarelas de pago adicionales y, opcionalmente, eliminar PayPal como proveedor. Puedes habilitar múltiples pasarelas. Si hay más de una pasarela de pago habilitada, tus usuarios podrán elegir. Puedes hacer la configuración en la pantalla de Pagos del Panel de control.
- Cambiar la pasarela de PayPal
- Agregar PayPal Checkout como pasarela de pago
- Agregar Stripe como pasarela de pago
- Agregar Mercado Pago como pasarela de pago
- Agregar Square como pasarela de pago
- Agregar Mollie como pasarela de pago
- Agregar PayU como pasarela de pago
- Agregar Worldline como pasarela de pago
- Agregar Paystack como pasarela de pago
- Agregar una pasarela de pago personalizada
Cambiar la pasarela PayPal
La pasarela “PayPal Payments Standard” está habilitada por defecto. Esta es la forma más sencilla de comenzar con los pagos. PayPal también ofrece una pasarela de pago más moderna llamada “PayPal Checkout” que ofrece métodos de pago adicionales además del botón “Comprar ahora”.
Si tienes intención de utilizar una pasarela diferente, quizás quieras desactivar la pasarela PayPal predeterminada. Esto se puede realizar desmarcando la casilla de verificación de PayPal en la pantalla de Pagos en el apartado Configuración de pasarela. Está bien tener varias pasarelas habilitadas; si hay más de una pasarela de pago habilitada, el usuario verá botones de pago para cada una de ellas.
Para PayPal Payments Standard, por defecto, el sistema asumirá que la dirección de correo del administrador está asociada a la cuenta PayPal. Puedes indicarle al sistema de que utilizas una cuenta PayPal diferente actualizando la dirección de correo electrónico que se muestra en el campo Correo para PayPal.
Agregar PayPal Checkout como pasarela de pago
PayPal Checkout es la última pasarela de pago de PayPal. Requiere algunos pasos más para que funcione, pero ofrece más capacidades que PayPal Payments Standard. Actualmente, el proceso de pago de PayPal se encuentra en prueba beta y solo es visible en la página Configuración de pago con este enlace especial para habilitar PayPal Checkout.
Copiar credenciales de PayPal a SuperSaaS
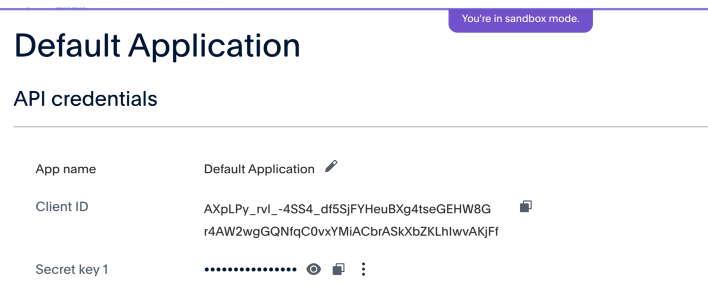
- Ve a la sección “PayPal Developer”.
- Haz clic en “Log into Dashboard” e inicia sesión con tu cuenta PayPal.
- Haz clic en “Apps & Credentials” en el menú superior.
- Si no tienes una App, haz clic en “Create App” y asígnale un nombre, por ejemplo “SuperSaaS” o el nombre de tu organización.
- Debajo de la columna “REST API Apps”, en App Name, haz clic en tu App.
- En otra pestaña en su navegador, ten la página de Pagos disponible en el sitio web de SuperSaaS.
- Ten en cuenta que en el sitio web de PayPal solo necesitas copiar las credenciales del modo “Live”, a menos que estés realizando una prueba, entonces copia también las credenciales del “Sandbox”.
- Puedes alternar entre el modo Live y Sandbox usando el botón en la esquina superior derecha.
- Copia el “Client ID” y la “Secret Key” y pégalos en los campos correspondientes en la página de Pagos de SuperSaaS.
- Si no hay una Secret Key, puedes generar una presionando el botón “+Add Key”.
- Asegúrate de haber copiado al menos las credenciales del modo “Live”.
De forma predeterminada, PayPal solicita a los usuarios que proporcionen un número de teléfono de contacto durante el pago; puedes desactivarlo en tu cuenta PayPal en la página Website payment preferences, desplázate hacia abajo hasta la sección “Contact telephone number”.
Configurar un webhook de PayPal a SuperSaaS (opcional)
Para asegurarse de que se notifique al sistema sobre pagos exitosos, rechazados o reembolsados, puedes configurar un webhook. El webhook asegurará de que los servidores de PayPal se comuniquen con nosotros, incluso si, por ejemplo, la ventana del navegador se cierra prematuramente o un pago se revierte más adelante.
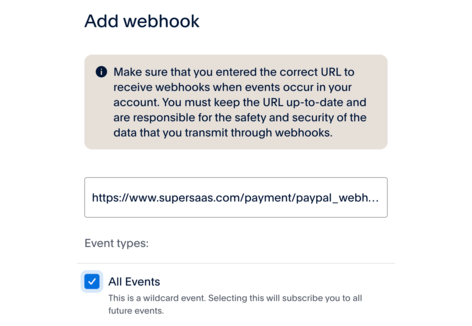
- Si has seguido las instrucciones de la sección anterior sobre cómo obtener las credenciales de PayPal Checkout, deberías estar en el menú de Application.
- Si no, sigue la sección anterior y en el menú (Default) Application desplázate enteramente abajo hasta llegar a Webhooks, debajo de API Credentials and Features.
- Haz clic en el botón Add Webhook y en el cuadro introduce
https://www.supersaas.com/payment/paypal_webhook - ¡Precaución! Es importante elegir los “Event Types” y, si no estás seguro, marca “All Events” (mira la imagen de arriba).
- Sin embargo, esta opción enviará muchos mensajes de eventos a SuperSaaS que no procesamos, por lo que preferiblemente deberías desmarcar “All Events” y marcar algunos eventos específicos:
- Desplázate hacia abajo en la lista y expande una sublista de eventos haciendo clic en la flecha hacia abajo junto a “Payments & Payouts” (mira la imagen abajo).
- Hay tres eventos que debes marcar: “Payment capture completed”, “Payment capture declined” y “Payment capture refunded”.
- Luego, desplázate hasta el final de la lista y haz clic en “Save”.
- Ahora, habiendo agregado las credenciales en la página de Pagos en SuperSaaS y habiendo creado el webhook, estás listo.
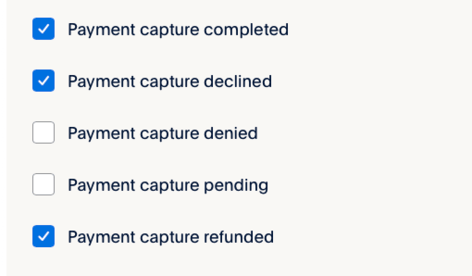
Agregar Stripe como pasarela de pago
Puedes encontrar información completa sobre Stripe en su página de soporte.
Stripe actualmente acepta pagos en más de 100 monedas y varios métodos de pago. En este momento, la interfaz con Stripe admite métodos de pago con tarjeta de crédito, Google Pay, Alipay, Sofort, giropay, Bancontact, EPS, Przelewy24 e iDEAL. Stripe cobrará a tus clientes en la moneda que configures en la pantalla de Pagos en SuperSaaS.
Para comenzar a usar Stripe con tu cuenta SuperSaaS, navega hasta la sección “API Keys” en tu cuenta Stripe para encontrar las claves requeridas.
- Crea una nueva Clave restringida (“Restricted key”) y asígnale permiso de escritura (“write”) en el recurso “PaymentIntents”. Ahora tendrás una Clave publicable (“Publishable key”) y esta nueva Clave restringida.
- Copia estas dos claves a tu cuenta SuperSaaS en la pantalla de Pagos seleccionando la casilla de verificación de Stripe y copiando las claves a los campos correspondientes.
- En tu cuenta de Stripe, cambia el selector Ver datos de prueba (“Viewing Test Data”) a la izquierda y repite los pasos anteriores para obtener las claves de prueba restringida y publicable, y copiarlas a la configuración de Stripe en tu cuenta de SuperSaaS. Estas claves de prueba se utilizan para simular pagos sin una transferencia de dinero real, mientras que las claves reales se utilizan para cobrar a tus clientes.

Versión antigua
SuperSaaS tiene la opción de utilizar una integración anterior con Stripe, la versión v1. Una Clave restringida para esta versión requiere el permiso de escritura en el recurso “Charges” en lugar del recurso “PaymentIntents”. La versión v1 no cumple con la PSD2 europea. Se recomienda utilizar la nueva versión v2 si es posible.
Clave secreta
En lugar de una Clave restringida, puede proporcionar una clave “Secreta”. Sin embargo, esta opción es menos segura que usar una Clave restringida, ya que la Clave secreta brinda acceso completo a tu cuenta de Stripe.
Tarjeta de crédito y/u otros métodos de pago
Por defecto, solo está habilitada la opción de pago con tarjeta de crédito. Si deseas utilizar otras opciones de pago a través de Stripe, puedes hacerlo seleccionando las casillas de verificación correspondientes y, opcionalmente, desactivando las tarjetas de crédito. Ten en cuenta que la mayoría de las opciones de pago solo funcionan con la nueva API “v2 (Stripe Payment Intents)”, no están disponibles en la API antigua “v1 (legacy, Stripe Checkout)”. También asegúrate de habilitar los métodos de pago deseados dentro de tu cuenta de Stripe.
Probar Stripe
Puedes probar Stripe pasando al “Modo de prueba” en la pantalla de Pagos en el apartado Configuración general. Ten en cuenta que al activar el Modo de prueba, todos tus proveedores de pago configurados se pasan al Modo de prueba. Después de hacer la prueba de pago con éxito, puedes consultar tu panel Stripe en el Modo de Prueba. Si el pago está confirmado en la sección Pagos, puedes desactivar el Modo de prueba y empezar a usar Stripe en “Modo en vivo”.
Configurar un webhook de Stripe a SuperSaaS (opcional)
Si un usuario cierra la ventana de su navegador rápidamente después de completar el pago, existe la posibilidad de que el navegador aún no haya tenido la oportunidad de notificar a nuestro servidor. Es más probable que esto suceda con métodos de pago que redirigen a los usuarios al sitio web de su banco, como el método de pago iDEAL. Si utilizas tales métodos de pago, se recomienda configurar un webhook, que garantizará que los servidores de Stripe se comuniquen con nosotros, incluso si la ventana del navegador se cierra prematuramente.
- Ve a la sección “Webhooks” en el panel de Stripe y haz clic en Agregar un punto final (“Add an endpoint”)
- En el cuadro URL del punto final (“Endpoint URL”) introduce
https://www.supersaas.com/payment/stripe_webhook - A continuación, haz clic en el botón Seleccionar eventos (“Select events”) y selecciona los siguientes eventos: Payment Intent →
payment_intent.canceled, payment_intent.payment_failed, payment_intent.succeeded - Opcionalmente, agrega el evento Charge →
charge.refundedpara que el sistema pueda cancelar citas automáticamente si se reembolsa un pago - Haz clic en Agregar eventos (“Add events”) para cerrar el selector de eventos y luego haz clic en Agregar punto final (“Add endpoint”) para guardar los detalles del webhook
- Stripe almacena el webhook por separado para el Modo en vivo y el Modo de prueba; solo necesitas agregarlo para el Modo en vivo
Agregar Mercado Pago como pasarela de pago

Mercado Pago es el brazo de servicios financieros de Mercado Libre, que es uno de los ecosistemas de comercio electrónico más grandes de América Latina. Debes tener una cuenta comercial registrada en Mercado Pago para continuar y ten en cuenta que los sitios específicos del país pueden variar ligeramente.
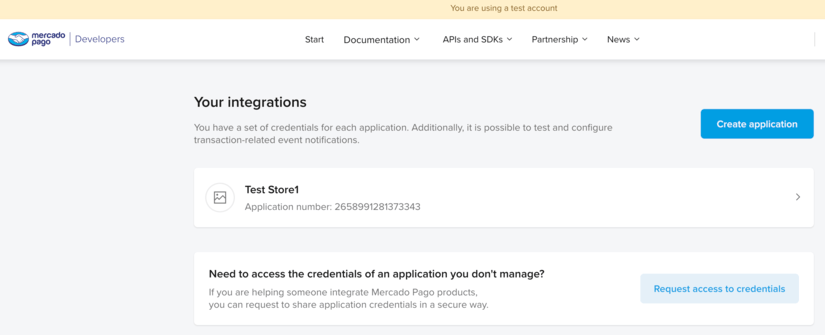
- Ve al sitio web de Mercado Pago del país en el que operas y regístrate para obtener una cuenta comercial si aún no tienes una.
- Inicia sesión en el panel de desarrollador de Mercado Pago.
- Navega hasta “Tus aplicaciones”: busca una sección relacionada con las credenciales o aplicaciones de API.
- Crea una nueva aplicación: registra tu aplicación o sitio web proporcionando los detalles necesarios como el nombre, la descripción y la URL.
- No es necesario utilizar una plataforma de comercio electrónico ni pagos en persona, así que responde No.
- Una vez que hayas creado una aplicación, el siguiente paso es hacer que funcionen las credenciales de producción.
- Antes de que Mercado Pago te otorgue acceso a producción, te exigen que completes una lista de verificación.
- Simplemente completa los detalles y podrás aceptar que SuperSaaS haya comprobado la integración (consulta abajo para las pruebas de pagos).
- Una vez que tu aplicación esté registrada y hayas completado las comprobaciones o acuerdos necesarios, podrás acceder a tus credenciales de producción.
- Deberás abrir el panel de tu aplicación y desplazarte hacia abajo hasta las credenciales de producción.
- Copia la “Clave pública” y el “Token de acceso” y pégalos en los campos correspondientes en la página de Pagos en tu cuenta SuperSaaS.
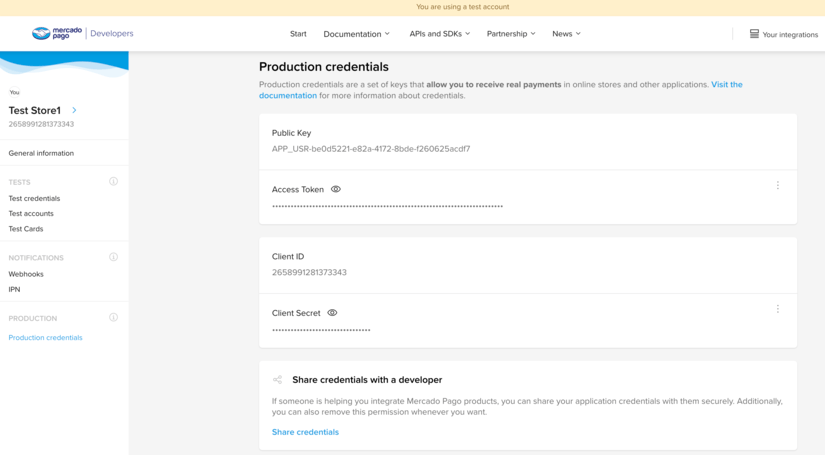
Pruebas de pagos
Para comprobar que la integración funciona, es necesario copiar la “Clave pública de prueba” y el “Token de acceso de prueba” en los campos correspondientes en la página de Pagos en SuperSaaS.
- Después de copiar las credenciales de prueba, asegúrate de que el Modo de prueba esté habilitado en la página de Pagos.
- Para probar que los pagos funcionan puedes utilizar las tarjetas de prueba de Mercado Pago.
- Después de probar con las tarjetas de prueba, también se deben probar las credenciales de producción configurando el Modo en vivo en la página de Pagos en SuperSaaS (deshabilitando el Modo de prueba) y usando una tarjeta de crédito real.
- Asegúrate de no haber iniciado sesión, ni iniciar sesión durante el flujo de pago, en la cuenta de Mercado Pago que recibe los pagos. Así que antes de hacer la prueba, navega a tu cuenta de Mercado Pago y termina la sesión.
Agregar Square como pasarela de pago
Puedes encontrar información completa sobre Square en su página de soporte.
Square es un proveedor de pago centrado en pagos en Australia, España, Canadá, Japón, Francia, Reino Unido y Estados Unidos.
Configuración
Obtener claves API
Para configurar Square en SuperSaaS en la pantalla de Pagos, necesitarás seis claves: un “Application ID”, “Personal access token” y “Location ID” para pagos en vivo, y otro “Application ID”, “Personal access token” y “Location ID” para pagos de prueba/“sandbox”. Puedes encontrar estas claves de la siguiente manera:
- Inicia sesión en el Panel de desarrollador de Square
- Haz clic en + para crear una nueva aplicación y asígnale un nombre reconocible (por ejemplo, “SuperSaaS”)
- Haz clic en “Abrir” en la aplicación que acaba de crear; ahora te mostrará el “Sandbox application ID” y el “Sandbox access token”
- Para encontrar las dos claves de producción, debes cambiar el selector en la parte superior de la página a “Production Settings”.
- Para encontrar el Location ID, haz clic en “Locations” en el menú de la izquierda; esto te dará el Sandbox location ID
- Cambia el selector en la parte superior de la página para encontrar el Location ID para el entorno de producción
Agregar las claves a SuperSaaS
Agrega las 6 claves a tu cuenta SuperSaaS habilitando la casilla de verificación de Square y copiando las claves a los campos correspondientes.
Modo de prueba
Puedes probar Square cambiando al Modo de prueba en la pantalla de Pagos en el apartado Configuración general. Ten en cuenta que al activar el Modo de prueba todos los proveedores de pago configurados se pasan al Modo de prueba. Después de realizar el pago de prueba con éxito, puedes consultar el panel del “Default Test Account” de Square para ver si el pago se realizó. Puedes encontrar el “Default Test Account” en el Panel de desarrollador de Square. Si el pago aparece en el apartado “Transaction”, puedes desactivar el Modo de prueba y comenzar a usar Square en el Modo de producción.
Agregar Mollie como pasarela de pago
 Mollie es un proveedor de pago centrado en Europa que se puede utilizar para recoger pagos a través del sistema de pago Europeo SOFORT, el sistema holandés iDEAL y el sistema belga Mister Cash. También ofrece la opción de utilizar “Klarna Pay Later”, un servicio que permite a tus clientes pagar después.
Si tienes una cuenta Mollie, puedes conectarla a tu cuenta SuperSaaS en la pantalla Pagos. Puedes encontrar las claves necesarias en tu cuenta de Mollie, en “Developers”, “API keys” con los nombres “Live y Test API keys”.
Mollie es un proveedor de pago centrado en Europa que se puede utilizar para recoger pagos a través del sistema de pago Europeo SOFORT, el sistema holandés iDEAL y el sistema belga Mister Cash. También ofrece la opción de utilizar “Klarna Pay Later”, un servicio que permite a tus clientes pagar después.
Si tienes una cuenta Mollie, puedes conectarla a tu cuenta SuperSaaS en la pantalla Pagos. Puedes encontrar las claves necesarias en tu cuenta de Mollie, en “Developers”, “API keys” con los nombres “Live y Test API keys”.
Mollie no permite que su pantalla de pago funcione dentro de un iframe. Por lo tanto, cuando un usuario entra en la página de pago, nuestro sistema detectará si la página está dentro de un iframe. Si es el caso, se escapará del iframe para garantizar que un clic posterior en el botón de Mollie funcione.
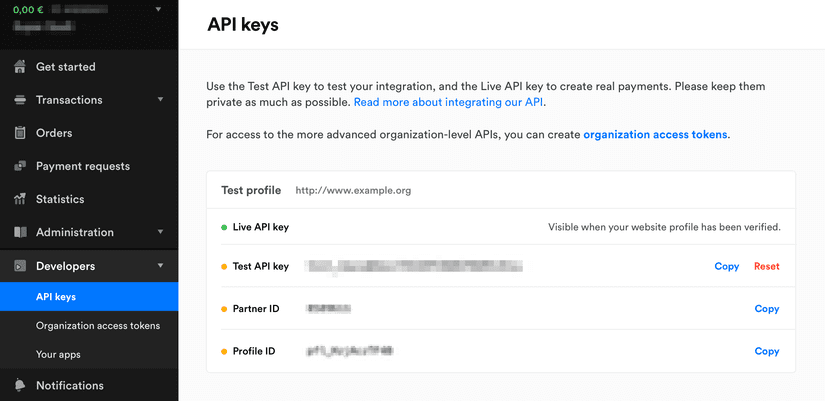
Agregar PayU como pasarela de pago
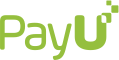
PayU es un proveedor de pago de origen polaco que ha crecido a un proveedor de pago internacional. Nuestra integración con PayU por ahora solo apoya la interfaz para Europa central y del este. Si tienes una cuenta PayU para esa región puedes habilitar la pasarela habilitando la casilla de verificación de PayU y completando los datos:
Completa tu ID de POS que PayU te proporcionó al registrarte. Completa el campo de la segunda clave con la segunda clave real de tu cuenta PayU. Finalmente, debes ingresar el código de moneda de tres letras de la moneda que estás utilizando en PayU. Asegúrate de que la moneda configurada en la pantalla de Pagos en SuperSaaS sea la misma moneda que en tu cuenta PayU.
Modo de prueba
Para probar PayU sin realizar pagos reales, puedes proporcionar un ID de POS, una “segunda clave” y la moneda de una cuenta de prueba (“Sandbox”) de PayU (más información sobre las cuentas de prueba de PayU). Luego, en la pantalla de Pagos en el apartado Configuración general, activa el Modo de prueba.
Ten en cuenta que al activar el Modo de prueba, todos los proveedores de pago configurados se pasan al Modo de prueba. Una vez que hayas realizado una transacción con éxito con PayU en Modo de prueba, deberías poder encontrar la transacción en tu cuenta de prueba de PayU, en “Pagos en línea” → “Transacciones” → “Lista de transacciones”. Si todo funciona correctamente, puedes desactivar el Modo de prueba en SuperSaaS.
Agregar Worldline como pasarela de pago
Worldline es un proveedor de pago de origen danés (con nombre ePay) que ha crecido a un proveedor de pago internacional y acepta una amplia variedad de métodos de pago. Nuestra integración con Worldline por ahora solo apoya Dinamarca. Si tienes una cuenta Worldline para Dinamarca puedes habilitar la pasarela de Worldline seleccionando la casilla de verificación de Worldline y completando los campos.
Además, deberás agregar el dominio de tu horario en la configuración del administrador de Worldline. Si el dominio no está registrado, recibirás un mensaje de error. Puedes encontrar esta configuración en “Settings” → “Payment system” → “Domains created for relay-script”.
A menos que estés utilizando SuperSaaS con un dominio personalizado, simplemente puedes introducir “supersaas.es” aquí. Si estás utilizando un dominio personalizado, debes ingresar ese dominio aquí. Además, si has configurado que el usuario se redirige después de una reserva exitosa, el dominio de la página redirigida también debe estar en el sistema de Worldline. Para agregar más de un dominio, deberás comunicarte con el soporte de Worldline. Sin embargo, su sistema acepta solicitudes de subdominios del dominio registrado. Entonces, si usas un dominio personalizado, una solución es registrar el nivel superior de tu propio dominio con Worldline y usar un subdominio para tus horarios de SuperSaaS.
Habilitar la clave secreta MD5
Se recomienda que habilites una comprobación de hash MD5 en tu cuenta con una clave secreta. Si no hay una clave secreta, un hacker podría falsificar los mensajes de pago, haciendo que las citas aparezcan como pagadas cuando en realidad no se realizó ningún pago. Si las claves secretas no coinciden exactamente, el sistema moverá las citas a la papelera y las marcará con el mensaje “Falló la verificación de fraude”, incluso si el pago se realizó con éxito.
Ajustes avanzados de Worldline
Si utilizas la misma cuenta Worldline para varios propósitos, podría interesarte crear una ventana separada que tenga su propia personalización, como tu propio logotipo. Puedes habilitar la ventana separada rellenando un “Window ID” en la configuración de Worldline en SuperSaaS.
Si activas “Instant Capture”, el pago se hará automáticamente inmediatamente después del paso de autorización.
Ten en cuenta que MD5 debe estar habilitado para poder configurar el “Window ID”, y el “Window ID” debe estar presente para poder activar “Instant Capture”. Si no sabes qué es un “Window ID”, simplemente puedes usar el número 1.
Agregar Paystack como pasarela de pago
Paystack es un proveedor de pagos que opera en África. Si tienes una cuenta Paystack, puedes habilitar la pasarela.
Deberás colocar tu clave secreta de Live, que puedes encontrar en el área de Configuración dentro de tu panel de Paystack. Asegúrate de que la moneda configurada en la pantalla de Pagos en SuperSaaS sea la misma moneda que en tu cuenta Paystack.
Modo de prueba
Para probar Paystack sin realizar pagos reales, puedes proporcionar una clave secreta de prueba adicional (más información sobre Paystack Sandbox y Live Keys). Luego, en la pantalla de Pagos en el apartado Configuración general, activa el Modo de prueba.
Ten en cuenta que al activar el Modo de prueba, todos los proveedores de pago configurados pasan al Modo de prueba. Una vez que hayas realizado una transacción con éxito con Paystack en Modo de prueba, deberías poder encontrar la transacción en tu cuenta Paystack Sandbox, en “Transactions”. Si todo funciona correctamente, puedes desactivar el Modo de prueba en SuperSaaS.
Añadir una pasarela de pago personalizada
Si necesitas integrar otro proveedor que no figura aquí, o si deseas utilizar tu propio backend de pago, entonces es posible agregar tu propia pasarela. Ten en cuenta que esto requiere una competencia técnica considerable.
Puedes encontrar los detalles en la documentación de desarrollador sobre la pasarela de pago personalizada.