Este tutorial utiliza un horario de citas online para lecciones de idiomas que requieren la disponibilidad de varios maestros de un horario de recursos separado. Es un ejemplo de un horario de servicios que está conectado a un horario de recursos.
Si necesitas planificar eventos grupales como clases de fitness, el tutorial del horario de capacidad es una mejor opción.
Si quieres planificar el tiempo de una sola persona, aún puedes usar el horario de servicio de manera independiente, o puedes echar un vistazo al tutorial del horario de recursos.
Ten en cuenta que existen algunas diferencias entre el horario de servicios y el horario de recursos, y algunos de nuestros clientes prefieren la apariencia del horario de servicios. Mientras que el horario de recursos permite citas repetidas y duraciones de citas arbitrarias y el horario de servicios no, el horario de servicios permite que los servicios tengan en cuenta la disponibilidad de múltiples recursos.
Este tutorial también se aplica a servicios como reparaciones de automóviles o teleconferencias que requieren la disponibilidad de recursos separados. Puedes adaptar la configuración a tus necesidades particulares.
Reservar un servicio
Si ofreces una serie de servicios, tus clientes podrán elegir de una lista. Usa los pasos que siguen para aprender cómo crear un horario de citas para varios tipos de lecciones de idiomas que requieren la disponibilidad de diferentes profesores (como recursos).
Este tutorial muestra las siguientes configuraciones:
- usar el horario para ofrecer una serie de servicios
- conectar el horario de servicios a un horario de recursos
- cobrar el pago con cada servicio reservado
Puedes ver el resultado final en la demo de una escuela de idiomas. Es posible modificar esa página para que parezca parte de tu sitio, pero también puedes integrar un calendario de SuperSaaS como un “widget”. Un widget puede aparecer como un pequeño marco en tu sitio, o como un pequeño botón, como este:
Configurar el calendario en 5 sencillos pasos
La forma más fácil de configurar un sistema de reservas es usar un ciclo de creación y prueba: después de la configuración inicial, lo pruebas, haces cambios y repites, hasta que funcione como tú quieres.
Paso Configurar un horario básico usando el “Asistente de nuevo horario”
Antes de empezar
Para seguir los pasos para crear tu sistema de reservas online, debes crear una cuenta SuperSaaS. Es gratis y todo lo que necesitas es una dirección de correo electrónico válida. Inicia sesión en tu cuenta para llegar a tu Panel de control.
Seleccionar el tipo de horario apropiado
Haz clic en Nuevo horario en el menú de tu Panel de control para ir al Asistente de nuevo horario. El primer paso consiste en decidir si necesitas un horario de recursos, capacidad o servicios.
Antes de crear el horario de servicios, primero debes crear un horario de recursos que contenga la disponibilidad de los profesores. Un horario de recursos (que permite reservar tiempo individual con una persona, elemento o espacio específico) es el horario ideal para planificar el tiempo de los profesores para evitar dos citas que se superpongan. Así que para empezar, selecciona el Horario de recursos.
Después de seleccionar Horario de recursos, selecciona Iniciar sesión para hacer cambios para que la gente tenga que registrarse para hacer una reserva. A continuación, selecciona Más de una para añadir múltiples recursos. Para este tutorial, añade “Mauricio”, “Mikaela”, y “Pedro”. Nombra el horario “Profesores”.
Lo importante en los horarios de recursos que se utilizan para un horario de servicios, es configurar la disponibilidad de los recursos. Hoy día ya no es común que todos los empleados o socios en un negocio trabajen los mismos días y las mismas horas. Cada profesor de idiomas tendrá sus propios días y horas en que trabaja. Definiendo la disponibilidad en el horario de recursos para cada profesor, luego el horario de servicios lo tendrá en cuenta automáticamente.
El tutorial del horario de recursos explica todos los detalles de la configuración del horario de recursos. Puedes seguir los pasos extras en ese tutorial, pero ten en cuenta que será el horario de servicios que se visualizará para la escuela de idiomas. Al horario de recursos no se accederá directamente por los estudiantes. Sin embargo, es deseable configurar la Disposición del horario de recursos porque para los profesores sí es conveniente acceder a él para poder ver de un vistazo las reservas para ellos. En el horario de servicios esto es más difícil de encontrar.
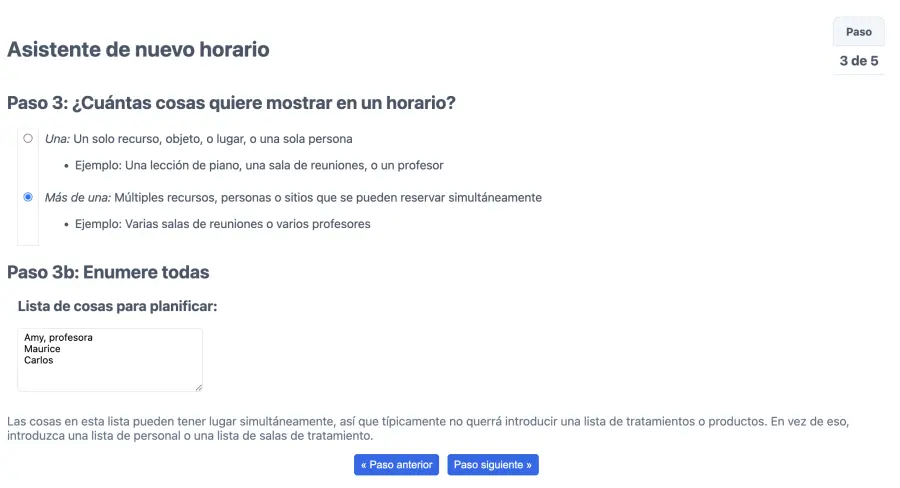
Después de configurar el horario de recursos con los profesores, serás listo para volver al Panel de control para crear el horario de servicios. Haz clic en Nuevo horario en el Panel de control, y selecciona el Horario de servicios.
Determinar quién puede acceder al horario
A continuación, selecciona Iniciar sesión para hacer cambios para que la gente tenga que registrarse para hacer una reserva. Para este tipo de sistema de reservas online, no querrás permitir el acceso Sin iniciar sesión, ya que esto crearía un sistema abierto donde cualquiera puede hacer o eliminar reservas.
Nombrar tu horario
El nombre que le das a tu horario en combinación con el nombre de tu cuenta forma la URL que tus clientes verán en su navegador cuando usen tu sistema de reservas online. Siempre puedes cambiar el nombre (así como el nombre de tu cuenta) más adelante, pero ten en cuenta que si lo haces, el URL del horario cambiará en consecuencia a ello. Es posible que como resultado debas informar a tus usuarios. Proporciona un nombre corto pero descriptivo para tu horario, por ejemplo “Clases de conversar”, y haz clic en Paso siguiente.
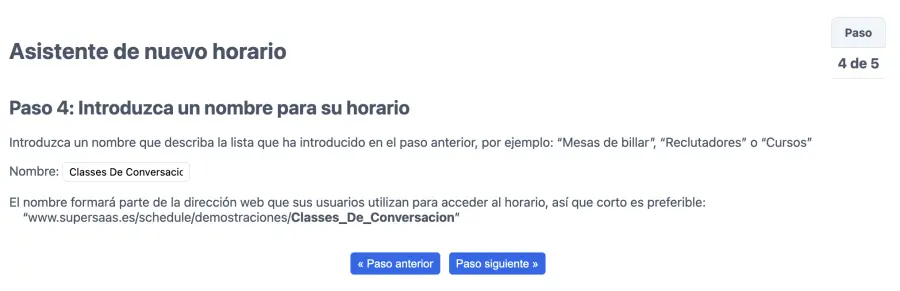
Enumerar tus servicios y conectar los recursos
Ahora tienes la opción de enumerar tus servicios y aplicar duraciones predeterminadas. Ya teniendo un horario de recursos, puedes usar el selector junto a cada servicio para definir qué recursos se requieren para que el servicio esté disponible. Introduce “Conversación Inglés Principiantes” como el primer servicio, y conéctalo al horario de recursos “Profesores” seleccionando los profesores que pueden proveer ese servicio. Porque todos los profesores pueden dar esa clase de inglés, puedes vincular el servicio a “« Cualquiera de Profesores »”.
Si defines un solo servicio, la interfaz de usuario se adaptará para ocultar el widget de selección de servicios. Para este tutorial, introduce un segundo servicio, por ejemplo “Conversación francés principiantes” y dado que solo Mauricio enseña francés, puedes seleccionar el recurso “Mauricio” del horario “Profesores”.
En este paso también puedes determinar los horarios de apertura y las limitaciones a las horas de inicio de las reservas. Por ahora puedes dejar los valores prellenados sin cambios, luego volveremos a ver estas opciones. Haciendo clic en Finalizar se guarda el horario y se pone online. El paso 2 te ayudará a probar tu horario para asegurarte de que funcione como se espera.
Paso Probar el horario para ver si funciona como se esperaba
Para usar tu sistema de reservas online como administrador, haz clic en Usar en el cuadro de menú. Esto solo es visible cuando inicias sesión como administrador.
Los usuarios habituales verán el mismo horario pero con menos opciones. También puedes encontrar Usar yendo a tu Panel de control.
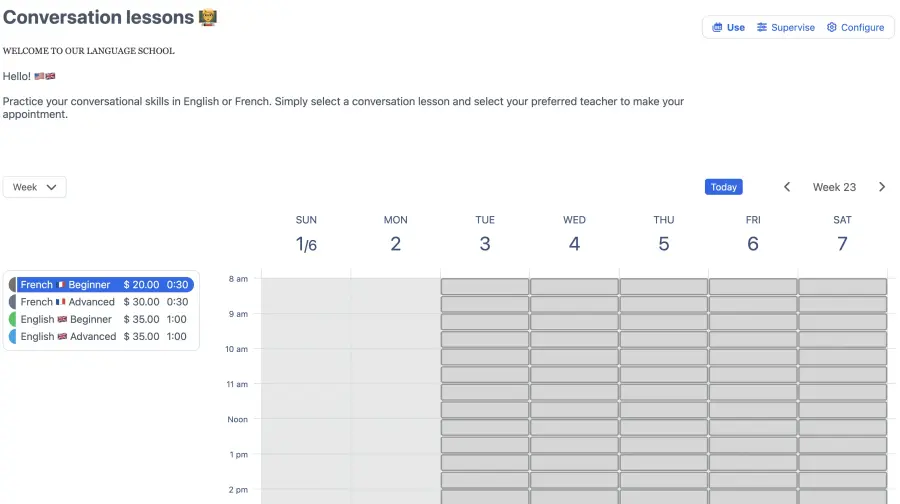
Cuando entras en tu horario de citas por primera vez, verás un horario completamente vacío. A continuación te mostramos cómo crear una cita.
Reservar una lección
Si has creado más de un servicio (tipo de clase o lección), los verás en una columna en el lado izquierdo del calendario. Para reservar una lección, selecciona la lección deseada, haz clic en una de las celdas de tiempo disponibles y rellena los detalles. Cuando haces clic en Crear reserva, el horario se actualiza para mostrar tu reserva y ajusta la disponibilidad en consecuencia. Si deseas editar una cita, haz clic en ella para hacer cambios. Haz clic en Actualizar reserva para guardar los cambios.
Las citas que están vinculadas a los recursos aparecerán en el horario de recursos, pero no se pueden editar allí. Al hacer clic en una de esas citas en el horario de recursos, aparecerá una ventana emergente con los detalles de la reserva, y un enlace al horario donde se puede editar. Si la misma cita aparece en varios horarios que están vinculados, solo cuenta como 1 cita en el uso de tu suscripción.
Paso Ajustar la configuración
Ya tienes un horario de citas básico para tus lecciones de conversación y puedes comenzar a configurarlo para satisfacer tus necesidades.
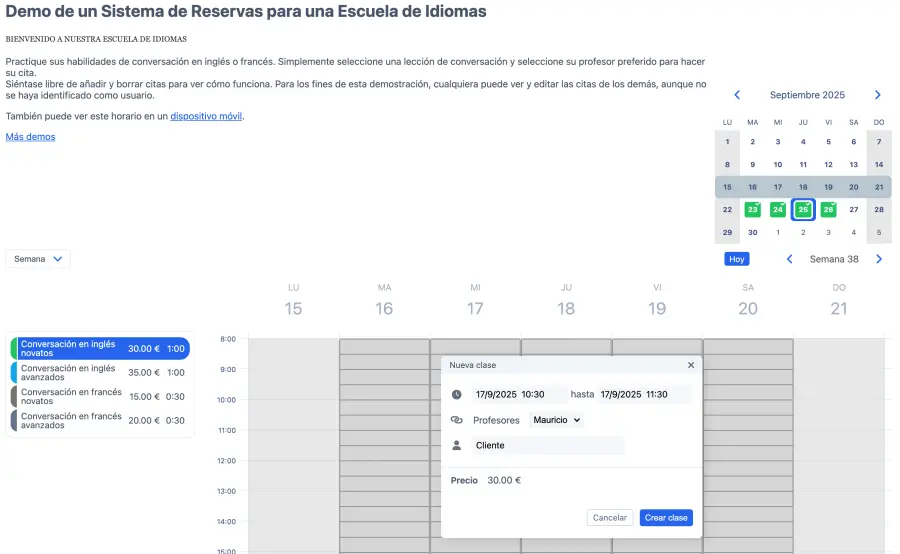
Puedes ver y cambiar la configuración de tu horario para que se ajuste mejor a tus necesidades haciendo clic en Configurar en el menú principal. La pestaña Resumen contiene un resumen de todas las opciones que puedes cambiar. También puedes bloquear tu horario de citas temporalmente o eliminarlo por completo en esta página.
Configurar servicios
La pestaña Servicios enumera los servicios disponibles y cómo se relacionan con los recursos. La mitad superior de la pantalla te permite crear y actualizar tus servicios. Aquí verás los servicios que creamos en el primer paso de este tutorial. Puedes arrastrar las filas para cambiar el orden en que se enumeran los servicios.
Crear y editar servicios
Cuando haces clic en Nuevo servicio, o haces clic en el icono de edición de un servicio existente, aparece una ventana donde puedes cambiar los detalles. Por ejemplo, puedes cambiar aquí el precio de un servicio. Para este tutorial lo dejamos en blanco. También puedes cambiar el color de un servicio haciendo clic en el cuadro de color en la esquina superior derecha de la ventana.
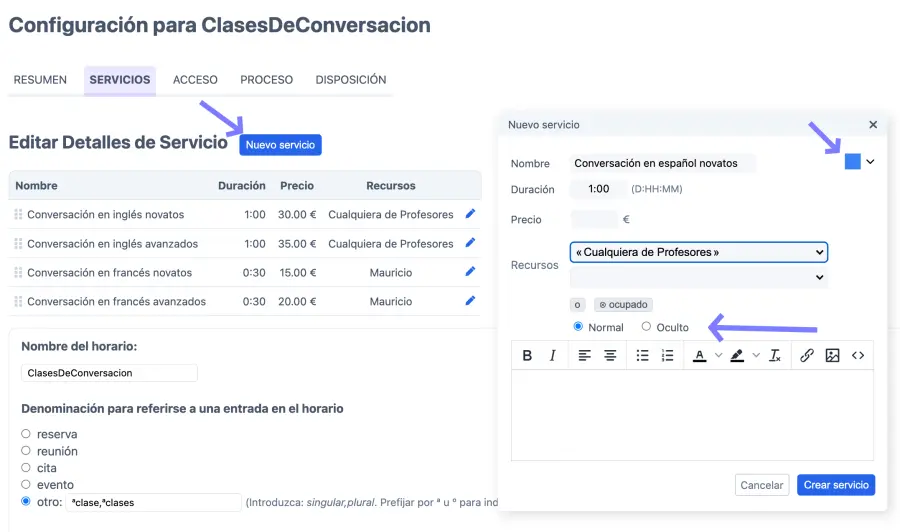
El botón de opción Oculto (junto a Normal) te permite crear un servicio que solo está disponible para el administrador y los superusuarios. Los servicios ocultos no aparecen en la lista de servicios que ven tus clientes. Esto puede ser conveniente para planificar reuniones internas por ejemplo.
En el campo en la parte inferior de la ventana de edición, puedes introducir una descripción del servicio que aparecerá cuando se selecciona el servicio. Puede contener formato e imágenes, pero ten en cuenta que solo puedes vincular a imágenes que están disponibles online, no puedes subir imágenes.
Determinar recursos
Si tu cuenta contiene horarios de recursos, la ventana de edición de servicios también contendrá una sección marcada Recursos donde puedes indicar qué recursos de estos horarios deben estar disponibles al hacer una cita. Por ejemplo, podrías especificar que una lección necesita tanto un profesor como un aula específica. O, si más de un profesor puede dar una lección, puedes hacer clic en el botón “o” y enumerar cada uno.
Configurar ajustes generales
En Denominación para referirse a una entrada en el horario puedes personalizar el término que deseas utilizar en lugar de “reserva”. Puedes seleccionar un término de la lista o usar tu propio término personalizado que describe tu servicio de manera adecuada. En este ejemplo, “ªclase, ªclases” es el término más adecuado. Fíjate en que hay que definir el singular y el plural, y un prefijo para indicar el género. Este término se utiliza en cuadros de diálogo, textos de ayuda y confirmaciones por correo electrónico.
Definir límites para los usuarios
Puedes limitar el número de reservas que puede hacer un usuario configurando el Límite por usuario. Cuando se alcanza este máximo, el usuario solo puede cambiar o eliminar sus reservas existentes. Puedes seleccionar si las reservas pasadas deben incluirse en el total o solo se deben incluir las reservas futuras. También puedes especificar un límite separado para el número de reservas que puede hacer un usuario en el mismo día, la misma semana, o el mismo mes.
Si la casilla de verificación Múltiples reservas pueden tener lugar al mismo tiempo no está seleccionada, el horario se comportará como si se necesitara un único recurso compartido para cada cita. Esto puede ser conveniente si quieres utilizar el horario de servicios para planificar un solo recurso. Sin marcar esta casilla de verificación, un horario de servicios que no requiere recursos permitirá reservas ilimitadas a la misma hora.
Restringir horas de inicio
Puedes restringir las horas de inicio de citas. Ten en cuenta que si no defines restricciones de horas de inicio, una reserva puede comenzar en cualquier momento, lo que podría dejar tu calendario lleno de agujeros, causando una utilización ineficaz. Cuando las citas se configuran para comenzar en momentos predeterminados, y además tienen una duración definida, el sistema puede crear una interfaz de usuario clara con ranuras de tiempo (celdas) predeterminadas en las que los clientes pueden hacer clic para hacer una cita.
Al principio de este tutorial elegimos dejar los valores prellenados. Los valores estaban en que las reservas pueden empezar cada media hora, lo cual se ha realizado restringiendo las horas de inicio a: “*:30 *:00”, y redondeando las horas a la media hora más cercana. Esta configuración hace que el sistema muestra celdas de media hora en el calendario, en las que los usuarios pueden hacer clic para hacer una cita. Lo puedes cambiar ahora para satisfacer tus necesidades.
Selección de servicios
Si ofreces un servicio que depende de un recurso intercambiable, el sistema puede mostrarle al cliente un menú desplegable de recursos disponibles entre los que puede elegir. En este ejemplo, los estudiantes pueden seleccionar un profesor preferido.
Otro caso sería si para una clase se necesita un aula, y quieres asignar aulas en orden de número por ejemplo. O si para una clase se necesita un libro y se escoge uno, cualquiera del montón antes de entrar en el aula.
En Selección de servicios puedes determinar cómo se elige un recurso si múltiples recursos de un cierto horario están disponibles.
Determinar precios
SuperSaaS ofrece una amplia gama de opciones de pago para tu sistema de reservas online. Esto incluye presentar precios, recoger detalles de tarjetas de crédito (con la excepción de los códigos de verificación de 3 dígitos), manejar pagos online a través de PayPal o Stripe u ofrecer un sistema de créditos. Además de estas opciones de pago, puedes ofrecer varios tipos de descuentos y ofertas promocionales.
Puedes configurar si requieres pago o no en pestaña Proceso. El método de pago se puede configurar en la página de Pagos. Más información se puede encontrar en la documentación sobre Añadir pagos a tu horario.
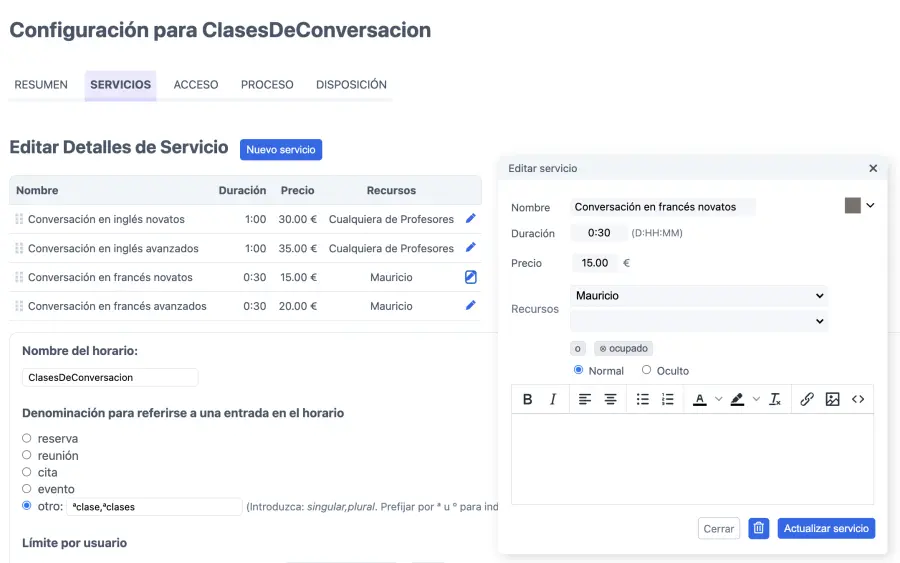
En la pestaña Servicios puedes definir el precio por servicio, como mencionado antes. También en esta pestaña, debajo de Precio puedes hacer clic en Configurar precios para definir las reglas de tus tarifas. Con las reglas de precios, puedes variar los precios básicos que has establecido en la definición de cada servicio. Por ejemplo, para aumentar el precio por €10 los fines de semana, definirías una regla de precios que diga: “Ejecutar acción: aumentar precio por €10” si el día es uno de “Sa” o “Do”.
Para mostrar los precios en la lista de servicios al lado del calendario, habilita la opción Mostrar una columna de precios en listas.
Paso Probar el horario desde el punto de vista de un visitante
Prueba el proceso de reserva desde la perspectiva del cliente para asegurarte de que se comporta como te esperabas. Deberás cambiar entre el acceso de administrador y de usuario, lo cual se describe con más detalle en Probar el horario que has creado. Puedes crear reservas como usuario y eliminarlas una vez que hayas comprobado que el sistema de reservas online funciona.
Cada sistema de reservas tiene su propia dirección web, la cual puedes encontrar en Configurar pestaña Resumen. Si deseas dirigir a un cliente directamente a un horario específico, puedes copiar y pegar el enlace desde aquí a un correo electrónico o SMS. Cuando un cliente abre el sistema de reservas online, podrá iniciar sesión en la esquina superior derecha.
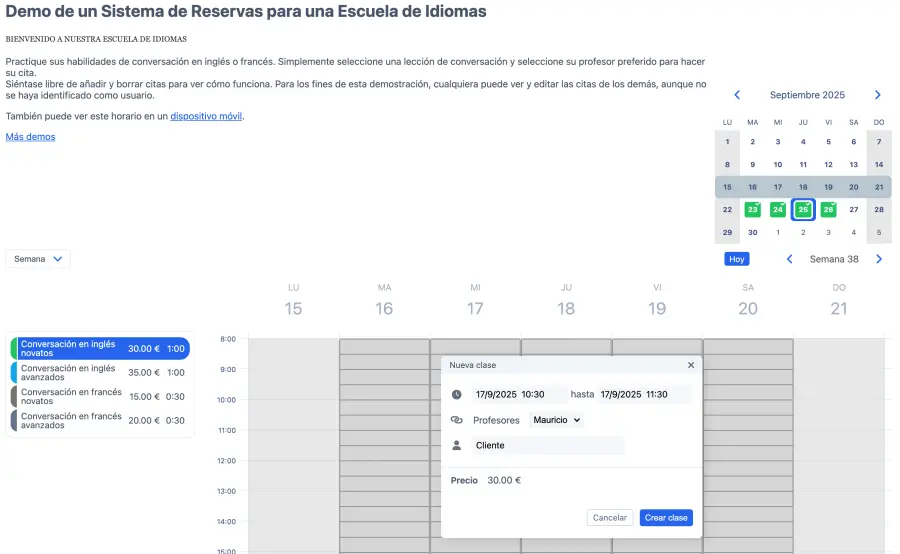
Paso Integrar el sistema de reservas en tu sitio web
Una vez que hayas configurado tu sistema de reservas online y lo hayas probado para asegurarte de que se comporta como se espera, puedes compartirlo con tus clientes.
Hay varias formas de traer a visitantes a tu horario:
- Poner un enlace a tu sistema de reservas online en tu propio sitio web.
- Poner un widget en tu página web que permita a la gente reservar sin salir de tu sitio
- Añadir un botón de “Reservar ahora” a tus correos electrónicos y redes sociales
Encuentra más información acerca de cómo integrar un horario en tu sitio web.
Usar SuperSaaS de día a día
Ahora que tienes un sistema de reservas online totalmente funcional, quizás quieras ver algunos consejos sobre trabajar con tu horario de día a día. Puedes diseñar tu propio flujo de trabajo con SuperSaaS, y esta sección también se centra en algunos procesos operativos comunes que te pueden ser útiles.